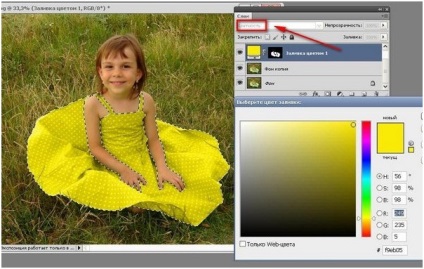Зміна кольору об'єкта в Photoshop

Досить часто при роботі з фотошопом трапляється ситуація, коли ви знайшли потрібну вам зображення людини, але колір одягу ніяк не вписується в кольори фону, або просто вас не задовольняє. В цьому випадку можна досить просто змінити колір одягу в фотошопі.
Крок 1
Отже, відкриваємо вихідну фотографію і дуже акуратно виділяємо одяг, тобто ту ділянку фотографії, колір якого нам потрібно змінити. Існує безліч різних способів виділення об'єкта в програмі фотошоп. Наприклад, можна скористатися інструментом Багатокутні ласо (Polygonal Lass). Цей спосіб досить трудомісткий, вимагає витрат часу і уваги, але дає чудовий результат: фрагмент може бути виділений дуже точно.
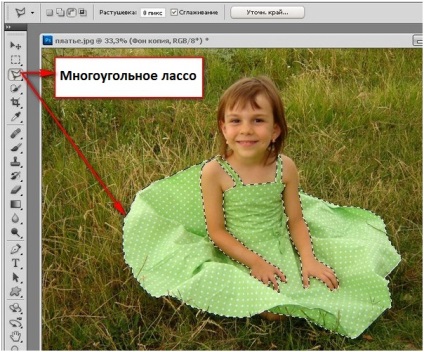
Збережемо виділену область: «Виділення - Зберегти виділену область» (Select - Save Selection). У вікні задамо будь-яке ім'я, потім тиснемо OK.
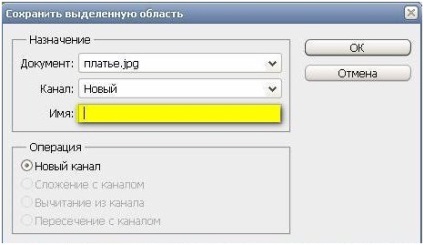
Тепер можна перейти до етапу перефарбовування. Натискаємо: Зображення-Корекція-Колірний тон / Насиченість (Ctrl + U), рухаємо повзунки і вибираємо потрібний колір одягу. Створимо коригувальний шар Колір (Solid Color), для цього внизу панелі «Шари» тиснемо на чорно-білий кружок і у спливаючому меню виберемо необхідний елемент.
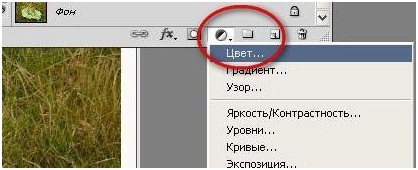
Тепер вибираємо колір об'єкта і тиснемо OK. Залишилося змінити режим накладення даного шару на «Кольори» (Color). Якщо колір вам не припав до смаку, це можна легко виправити. Двічі клацнемо по жовтій мініатюрі на панелі «Шари» і ми знову потрапимо в вікно вибору кольору.