Loft - це поверхня, утворена в результаті натягування оболонки на систему перетинів.
Для створення тіла Loft виберіть або намалюйте форму, яку ви хочете отримати.
Додатково про роботу з Loft ви можете прочитати в уроці Кактус і в уроці Віденський стілець

У новому файлі встановіть системні одиниці міліметри.
Детальна інформація знаходиться в уроці Установка одиниць виміру 3ds Max
Розміри флакона висота = 130; ширина = 50;

Проаналізуйте форму. Визначте, які перетину входять до складу тіла.
Це NGon і Circle.
Створіть студію з розмірами флакона висота = 130; ширина = 50; (див урок Робота зі студією).
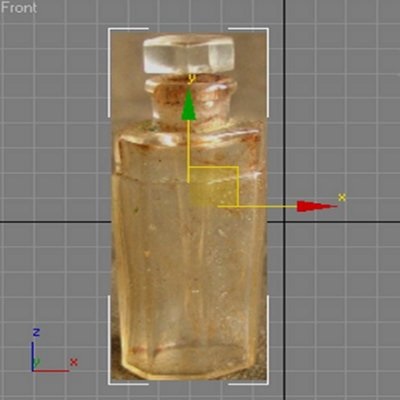
Для створення тіла Loft.
1.Постройте Line по висоті флакона без кришки. Будуйте лінію "знизу-вгору". Перша точка - це завжди "О".
Перетину будемо призначати з дна флакона.
Переконайтеся, що крайні точки лінії мають тип Corner.
Весь шлях становить 100% і перетину будуть розташовуватися в процентному співвідношенні.
2.Постройте перетину.
NGon для денця пляшки - Sides = 8; Radius = 25mm;
Застосуйте до нього модфікатор Edit Spline і на рівні Vertex наблизьте відрізки один до одного.
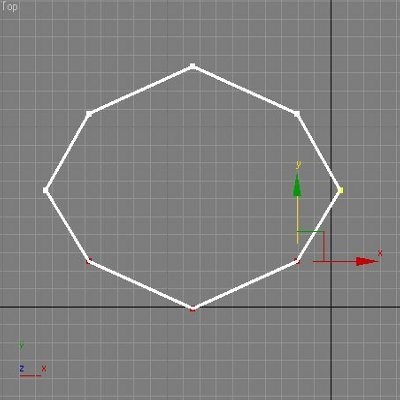
Далі, створіть перетину горлечка Circle = 12mm; і Circle = 13mm;
Одні і ті ж перетину можуть призначатися по кілька разів.

Створюємо тіло Loft.
Назвемо умовно перетину - 1; 2; 3; 4;
1 - "великий" NGon
2 - "маленький" NGon
3 - "маленький" Circle = 12mm
4 - "великий" Circle = 13mm
Виділіть шлях - Line.
В меню Create в розділі Compound виберіть команду Loft
Зверніть увагу на кнопку - Get Shape і лічильник Path.
На лічильнику, за замовчуванням, варто нульове значення, натисніть на кнопку Get Shape і клацніть по перетину №1 ( "великий" NGon).
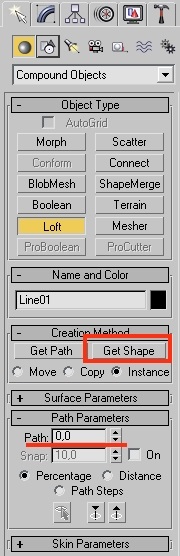
Уздовж лінії - шляхи побудується тіло Loft
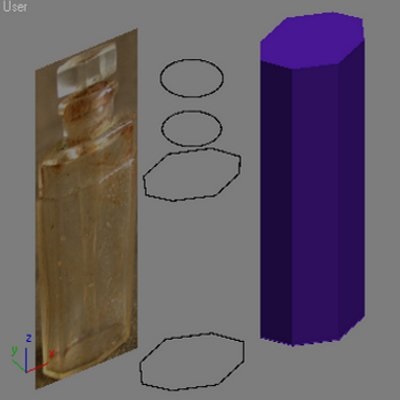
У лічильнику Path змініть значення на 68,5% натисніть Get Shape і клацніть по перетину №1 ( "великий" NGon).
У формі нічого не изменть.
Тепер в лічильнику Path поставте значення 69% натисніть Get Shape і клацніть по перетину №2 ( "маленький" NGon).
З'являться маленький "виступ"
У лічильнику Path введіть значення 83% і клацніть по перетину №2 - "маленький" NGon (змін ви не побачите, вони виявляться на наступному етапі)
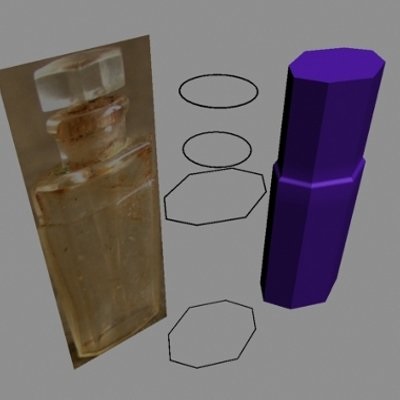
У лічильнику Path поставте значення 84% натисніть Get Shape і клацніть по перетину №3 ( "маленький" Circle).
З'являться "горлечко"

Виступи на шийці створіть з Circle
У лічильнику Path змініть значення на 93% натисніть Get Shape і клацніть по перетину №3 ( "маленький" Circle).
далі:
Path = 93,5% "великий" Circle
Path = 99,5% "великий" Circle
Path = 100% "маленький" Circle

Всім пляшечка хороша, але виступ на зображенні більш різкий, ніж вийшов у нас. Потрібно виправити!

Тіло Loft можна редагувати.
На вкладці Modify в стеці "відкрийте" Loft. клацнувши по "+".
Зайдіть на рівень подоб'ектов Shape і уважно подивіться на тіло Loft.
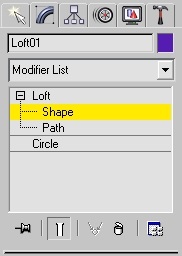
Тонкими білими лініями відобразяться всі призначені перетину

Клацніть по перетину виступу, воно виділиться червоним.

Дуже акуратно! ЧІТКО ПО ОСІ. клонуйте перетин, натиснувши клавішу SHIFT. зсунувши його трохи вниз
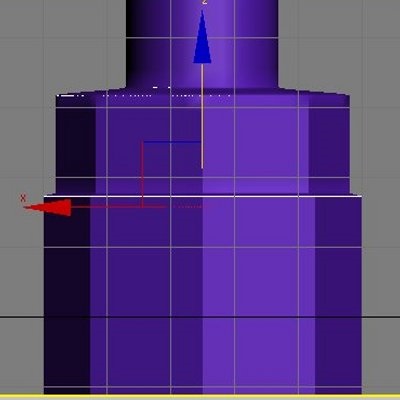
Виділіть клонована перетин (воно є на рівні подоб'ектов Shape)
в свиті Shape Commands в лічильнику поставте значення 68%
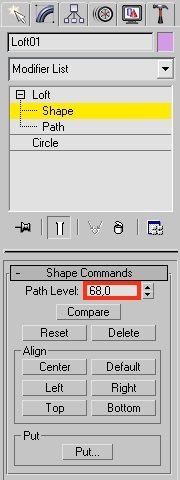
Тепер при візуалізації виступ стане більш жорстким.
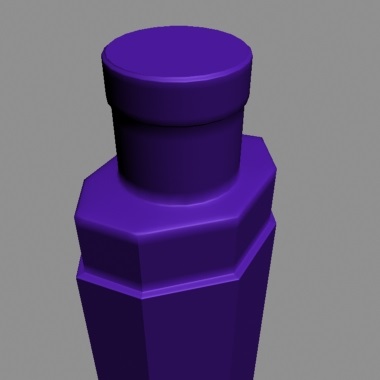
Щоб створити отвір в шийці пляшки, виділіть тіло Loft. в свиті Skin Parameters зніміть прапорець Cap End
Після того як верхівка зникне, застосуйте модифікатор Shell. щоб створити товщину стінок флакона.
Параметри модифікатора Shell.
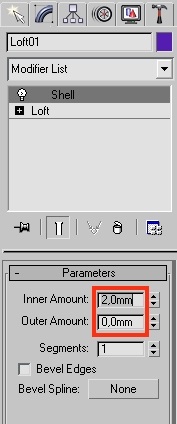
Лічильники Inner Amount товщина всередину: Outer Amount товщина назовні:
Тепер у флакона є стінки.

Кришка флакона створюється також за допомогою Loft.

Подальша робота відбувається в свиті Deformations.
Більш докладний опис цього процесу ви знайдете в уроці Loft - Scale Deformation


Всі флакони в сцені створені за допомогою Loft.


