
На жаль, старина Білл, навіть в новоспеченої Windows 10, не подбав про своїх користувачів і не надав можливість поставити пароль на папку, який буває так необхідний для приховування від сторонніх очей важливої інформації. Тому, якщо ви твердо вирішили «засекретити» свій файл, будьте готові до того, що це буде дуже незручний процес, та ще й з використанням сторонніх програм.
Спосіб №1. Архіватор WinRAR.
Да да, за допомогою звичайного WinRAR і ZIP / RAR архівів. який встановлений на переважній більшості пристроїв, можна поставити пароль на папку або файл в комп'ютері.
Правда цей спосіб досить незручний (варто зазначити - як і всі наступні) і полягає в створенні архіву з вашими даними, захищеного паролем.
1. Якщо у вас не встановлений WinRAR - встановіть його, якщо вже ПО є на комп'ютері - пропустіть цей крок.
2. Натисніть на вашу папку правою кнопкою мишки і виберіть параметр «Додати до архіву».
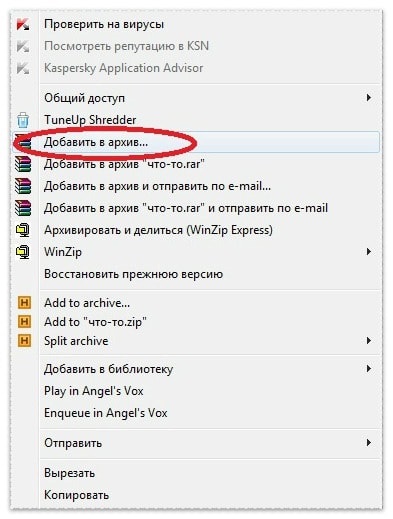
2. Виберіть формат майбутнього файлу і назва. Не закриваючи вікна, натисніть на кнопку «Встановити пароль».
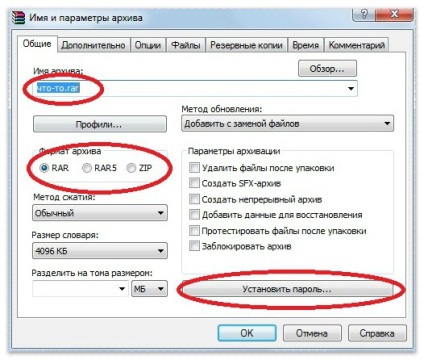
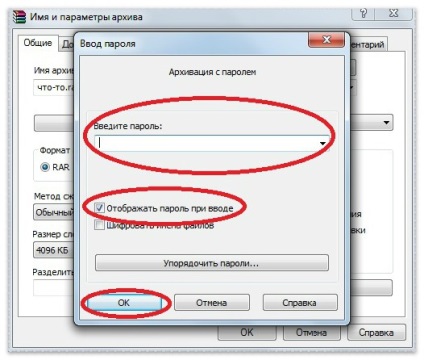
4. Ще раз натисніть «ОК».
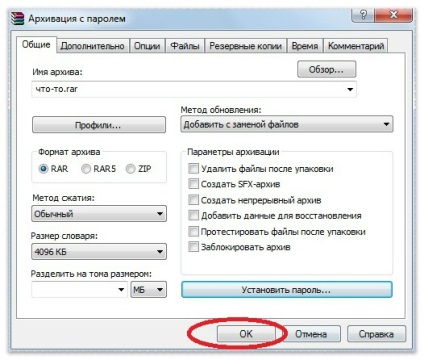
5. Відкрийте створений вами архів. Пароль буде запитуватися при спробі відкрити один з файлів, що знаходяться в папці.
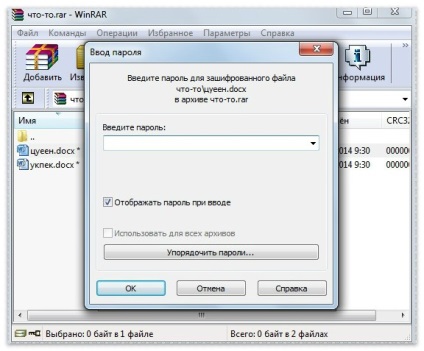
Спосіб №2. Архіватор 7zip.
Цей спосіб відрізняється виключно назвою використовуваної програми від вищеописаного способу, алгоритм роботи залишається тим самим.
1. Кількома правою кнопкою миші на папку або файл, який необхідно запоров, вибираємо «7zip» - «Додати до архіву».
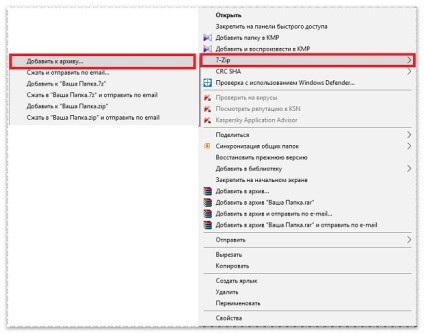
2. Придумуємо складний, але запам'ятовується пароль і вводимо його в необхідні поля.
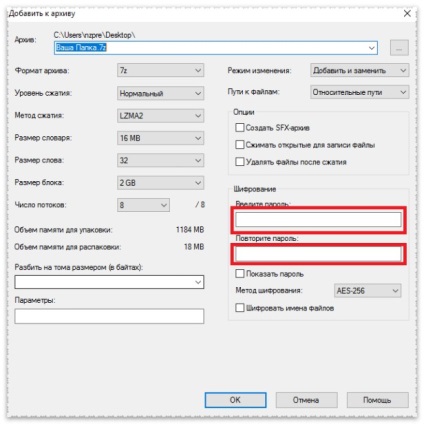
3. Натискаємо «Ok» і бачимо на робочому столі створений тільки що архів.

4. При спробі відкрити файли з архіву вам буде необхідно ввести пароль.
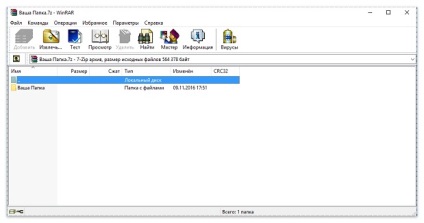
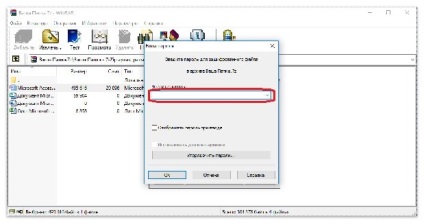
Хочу зазначити, що використання популярних архіваторів для вирішення завдання встановлення пароля на папку, більш пріоритетно, ніж використання маловідомих, але спеціалізованих програм.
Цей мій висновок грунтується на наступних фактах:
- Загальний алгоритм роботи. Ні, в нижчеописаних програмах не будуть використовуватися архіви, але незручність абсолютно таке ж, як і при використанні архиваторов.
- Найчастіше спеціалізовані програми, які платні, що погодьтеся для такої «дріб'язкової» завдання - недозволена розкіш, або безкоштовні, але не мають належної підтримки, а це загрожує цілою купою проблем при виникненні труднощів під час використання.
Якщо ж вас не лякають труднощі - встановлюйте одну з описаних програм для установки пароля і користуйтеся.
Спосіб №3. Програма «Anvide Lock Folder».
Існує цілий ряд програм, які допомагають захистити файли від стороннього «посягання на них». Найбільш популярна сьогодні утиліта під назвою «Anvide Lock Folder». Вона є безкоштовною і досить простий в освоєнні.
1. Скачайте, встановіть і запустіть програмне забезпечення.
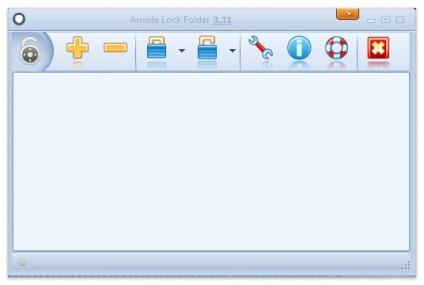
2. Перетягніть в неї необхідний файл (можна вибрати файл вручну шляхом натискання на значок «+»).
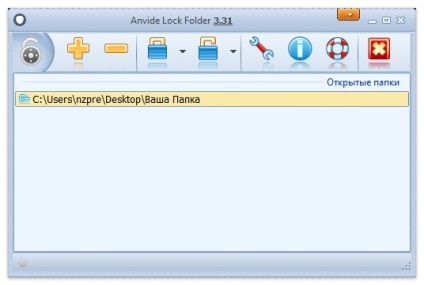
3. Натисніть на свою папку, а потім на значок у вигляді замку.

4. Введіть пароль два рази і натисніть «Закрити доступ». При необхідності вкажіть «підказку». Вона допоможе вам згадати пароль.
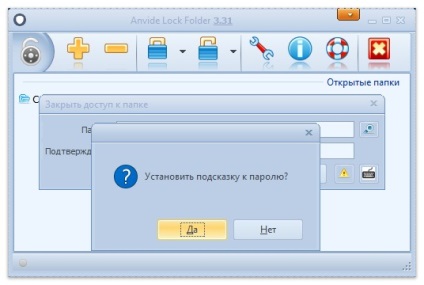
5. Ваша папка повинна пропасти з робочого столу і стати доступна тільки з вікна програми і після введення пароля.
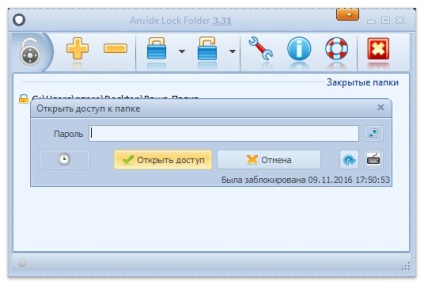
Спосіб №4. Програма «Lim LockFolder».
Типовим представником програм для установки паролів на файли і папки є «Lim LockFolder». Установка пароля, як і в попередньому випадку, проводиться за кілька кліків мишею і папка пропадає з колишнього місця розташування.
1. Це ваша папка з файлами, які необхідно заховати від сторонніх очей і запоров.
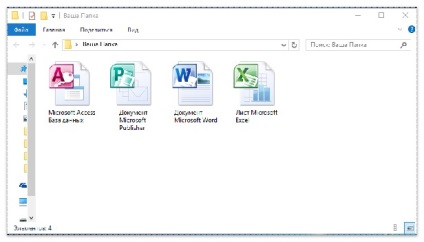
2. Відкриваємо «Lim LockFolder», і додаємо цю папку в програму, натисканням на значок папки з зеленим плюсом.
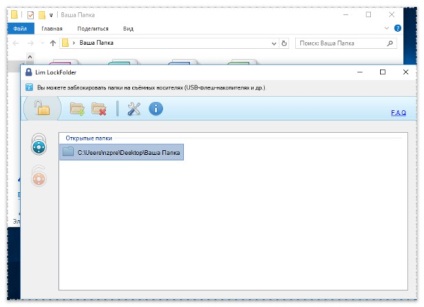
3. Після натискання на синій замок, зліва в програмі, з'являється вікно для введення пароля, який буде встановлений.
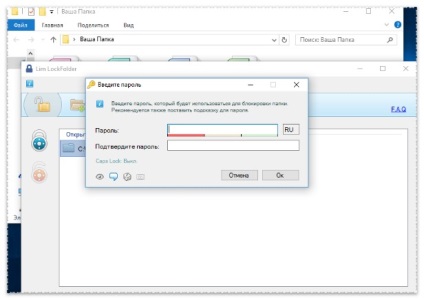
4. Далі, ми або встановлюємо підказку для нашого пароля, або ігноруємо цей крок і задовольняємося встановленим паролем.
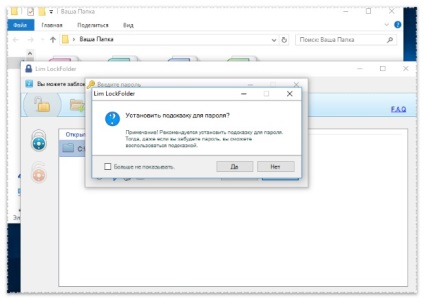
Як розблокувати папку в «Lim LockFolder»
1. Відкриваємо програму і вибираємо необхідну папку.
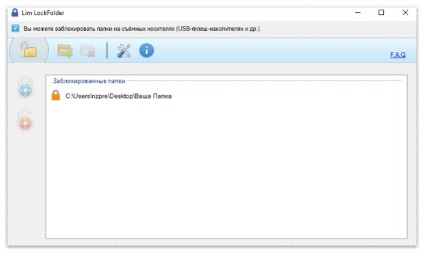
2. Натискаємо на значок червоного замку, зліва у вікні програми і вводимо раніше встановлений пароль.
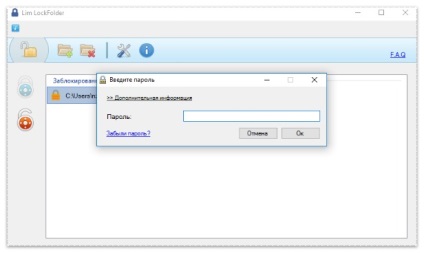
3. Все. Ваша папка розблокована і знову з'явилася на колишньому місці на вашому робочому столі.
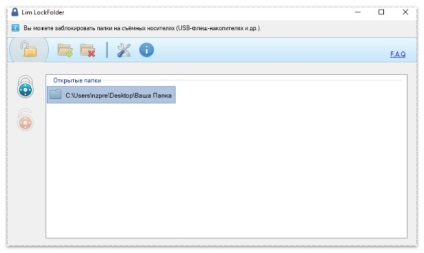
В кінці, хотілося б додати, що для подібних цілей краще не ризикувати з використанням малопопулярних програм, а просто прибрати необхідну папку або файл вглиб файлової системи і просто приховати її. або банально використовувати флешку для зберігання важливої інформації.
Оцініть, будь ласка, цю статтю: