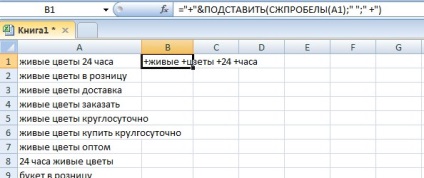1. Функція ДЛСТР - Підрахунок символів в осередку
Ця формула може бути знайома багатьом, але існує корисний лайфхак. У рядку введення для сусідньої комірки прописуємо: = ДЛСТР (А1), де ДЛСТР - функція, (А1) - положення осередку, взяте в дужки. Так ви порахуєте кількість знаків у рядку.
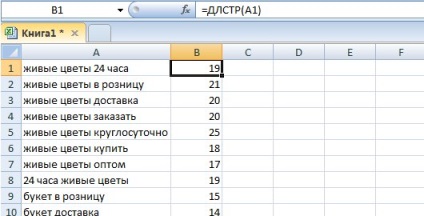
- спочатку виділити стовпець з цифрами,
- потім на головній панелі меню вибрати Умовне форматування -> Правила виділення осередків -> Більше,
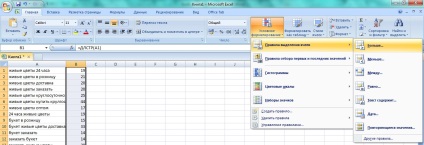
- у вікні ввести максимальну кількість символів,
- вибрати необхідний параметр виділення.
Не забудьте розтягнути формулу на всі необхідні комірки. Тепер, якщо кількість символів буде перевищувати максимум, ви це помітите.
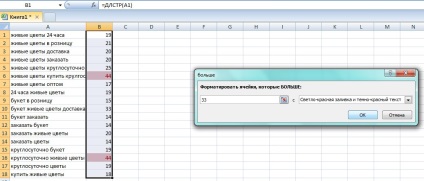
2. Функція СЖПРОБЕЛИ- Видалення зайвих пробілів
При копіюванні великого масиву тексту в ньому можуть з'явитися зайві пробіли (до, після або між словами), що ускладнить подальшу роботу. Функція СЖПРОБЕЛИ дозволяє позбутися від усіх зайвих прогалин, крім одинарних, в заданих осередках. Вводимо формулу = СЖПРОБЕЛИ (А1), де (А1) - осередок до зміни, і розтягуємо на необхідну кількість осередків.
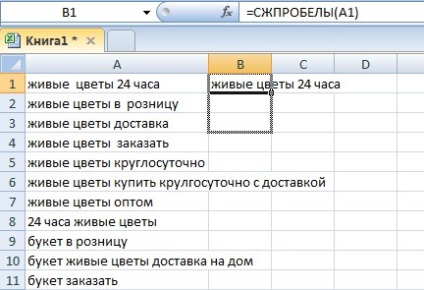
3. Формула СЦЕПИТЬ (ПРОПІСН (ЛЕВСИМВ (A1)); ПРАВСИМВ (A1; (ДЛСТР (A1) -1))) - Перетворює перше слово осередки з великої літери
Ця формула, як і попередня, працює не «поверх» осередків із змінними даними, а в осередку введення формули.
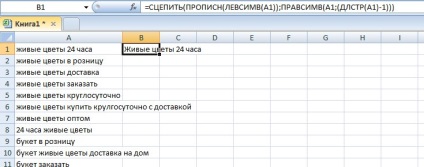
Порада: тепер, коли ви перетворили текст, фактично ваші осередки містять формули, а не сам текст. Коли ви будете копіювати вміст цих осередків для подальшої роботи, скопійовано формули, а не текст. Щоб в осередках виявився змінений текст, потрібно:
- виділити всі змінені осередки,
- натиснути клавіші Ctrl + C;
- потім, не переходячи на інші осередки, натиснути клавіші Ctrl + V;
- в випадаючому меню Параметрів вставки вибрати пункт «Тільки значення».
Все, тепер осередки містять тільки текстові значення!
4. Формула СЦЕПИТЬ (А1; ""; А2; ""; А3; ...) - Об'єднує 2 і більше осередків в одну з додаванням пробілу між ними
Розберемо формулу детальніше:
= СЦЕПИТЬ (А1; ""; А2; ""; А3; ...), де А1, А2, А3 - осередки до об'єднання,
"" - прогалини, які проставити між вмістом осередків.
Якщо поєднання символів »« не застосувати, осередки «склеїти» без пробілу.
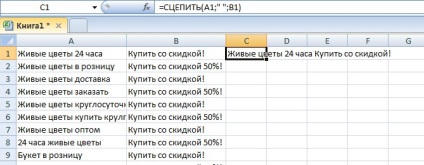
5. Застосування функцій СЦЕПИТЬ, ЯКЩО і ДЛСТР - Додає продає закінчення
Спочатку потрібно визначитися з закінченням. Наприклад, для різного допустимої кількості символів можна взяти «Купити зі знижкою 30%!», «Знижка 30%!», «!». Треба пам'ятати, що після змісту першого осередку потрібно додати знак пунктуації, а перед продають закінченням - пробіл. Тобто продають закінчення повинні мати вигляд: «. Замовити зі знижкою 30%! ». «. Знижка 30%! »Або«! ».
Далі необхідно підрахувати кількість символів заданих закінчень за допомогою вже знайомої функції ДЛСТР.
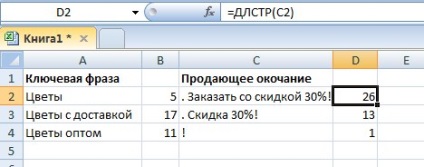
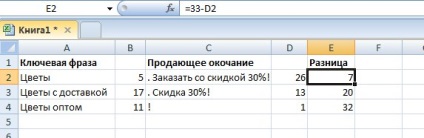
Далі вставляємо формулу = ЕСЛИ (ДЛСТР (A2)<7;СЦЕПИТЬ(A2;“. Купить со скидкой 25%!”);ЕСЛИ(ДЛСТР(A2)<20;СЦЕПИТЬ(A2;“. Скидки 25%”);СЦЕПИТЬ(A2;“!”))) в ячейку, где получим результат: две сцепленные ячейки в зависимости от заданных условий.
6. Функція СИМВОЛ - Приводить ключове слово до фразова відповідність
При необхідності привести ключові слова в широкому відповідно до фразова відповідність можна використовувати формулу = СИМВОЛ (34) СЖПРОБЕЛИ (A1) СИМВОЛ (34), де (А1) - осередок до зміни, СИМВОЛ (34) - знак лапок.
Окремий плюс цієї формули - автоматичне видалення всіх прогалин, крім одинарного, між слів.
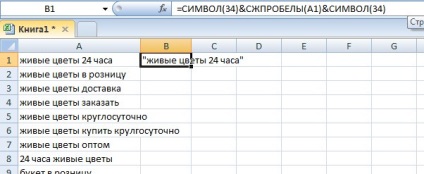
7. Функція ПІДСТАВИТИ - Приводить ключову фразу до модифікованого широкому відповідності Google AdWords
Якщо потрібно перевести фрази широкого відповідності до модифікованого широкому відповідності Google AdWords, використовуйте формулу = "+" ПІДСТАВИТИ (СЖПРОБЕЛИ (A1); ""; "+"). де (А1) - осередок до зміни.