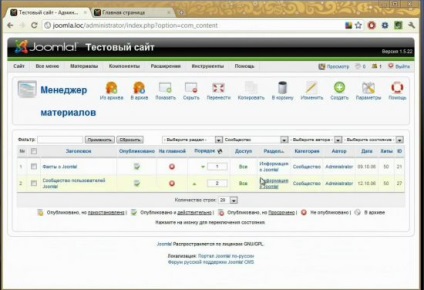У вікні вказати логін і пароль. Натискає «Увійти».
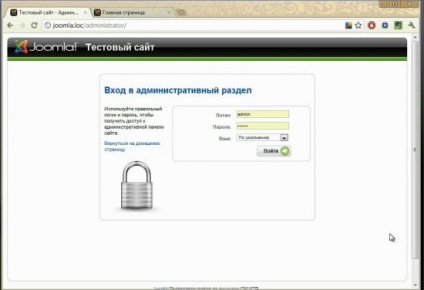
Адміністративна панель інакше називається словосполученням «внутрішній інтерфейс» або backend.
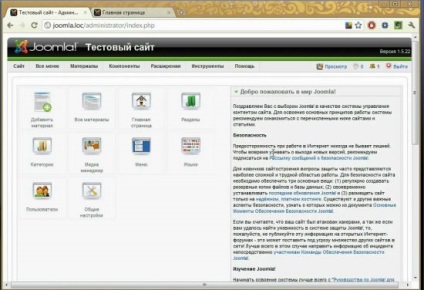
Лицьова частина сайту називається «зовнішній інтерфейс» або frontend.
В адмінпанелі перед вами відкриється 2 області.
1. Рядок меню.
2. робоча область, яка поділена на 2 вікна. Це швидкий виклик і модулі панелі інструментів.
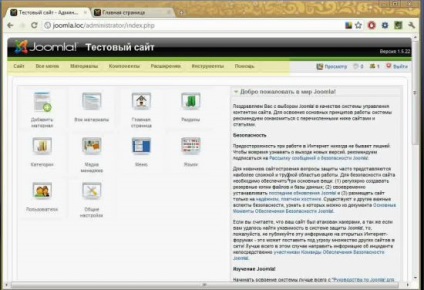
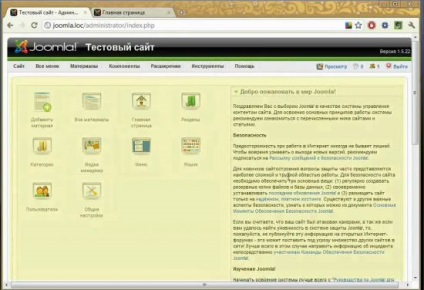
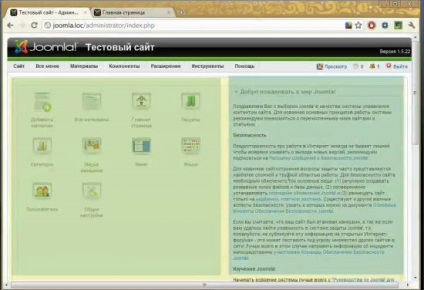
Рядок меню являє собою основний спосіб навігації по адмінпанелі. Надає доступ до всіх функцій Joomla. Налаштування згруповані по розділах меню.
Пройдемося по рядку.
Меню => Сайт Доступ до головних керованим елементам Joomla. Це глобальна конфігурація та загальні установки, управління користувачами, медіа менеджер і панель управління.
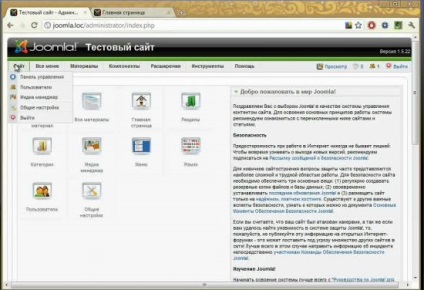
Пункт «Все меню» надає доступ до створення і управління групами і пунктами меню сайту.
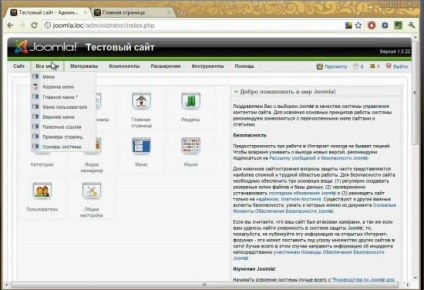
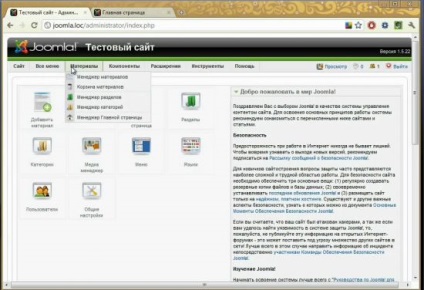
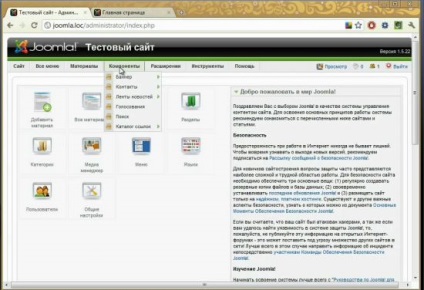
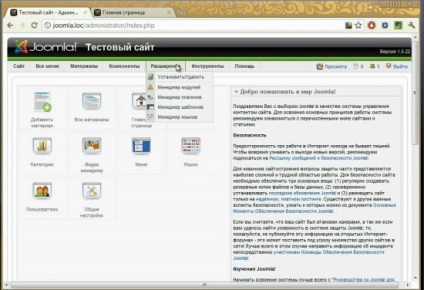
Розберемо всі ці поняття докладніше.
Модулі Joomla - схожі за значенням на компоненти. Іноді додають функціональність. Але головна відмінність модуля від компонента полягає в тому, що модуль відображається тільки в спеціально відведеному для нього місці. Зазвичай модуль служить просто для виведення інформації, тоді як компонент ще й обробляє інформацію.
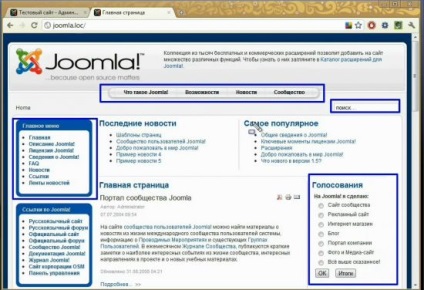
У центрі сайту розташовується інформація, яку виводить компонент. В даному випадку виведені матеріали. Але може бути виведено все що завгодно, тобто якщо компонент форуму - то виводиться форум, якщо компонент інтернет-магазину - то виводиться каталог товарів.
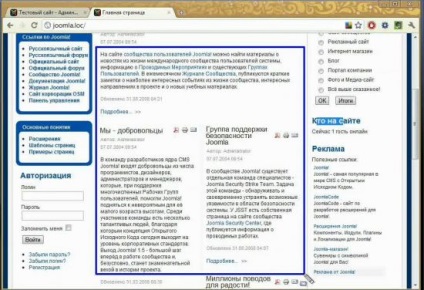
Як це працює?
Пункт «Інструменти». Тут знаходиться простий інструмент для розсилання повідомлень зареєстрованим користувачам, інструмент очищення кеша і скидання блокувань.
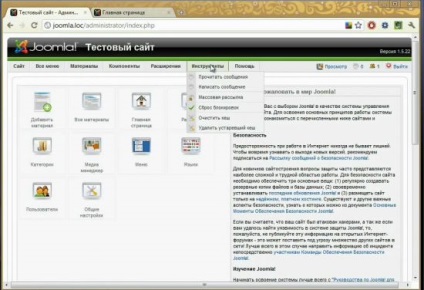
Пункт «Допомога» дозволяє подивитися інформацію про систему. Тут можна дізнатися докладніше, які функції php включені, які права на папки стоять. Можна отримати допомогу по Joomla формі рубрикатора англійською мовою.
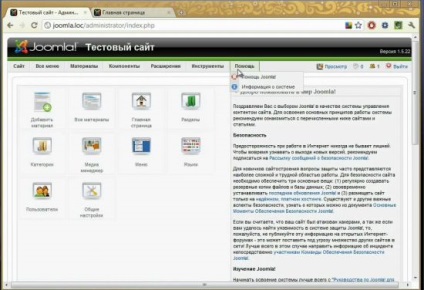
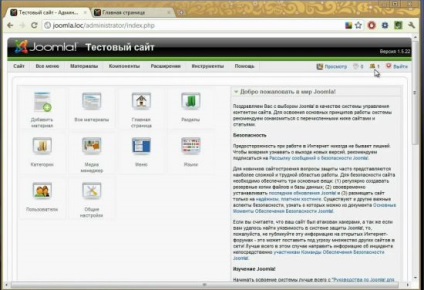
У даній області нам завжди буде відкриватися певного виду таблиця, в який ми будемо управляти нашим сайтом.
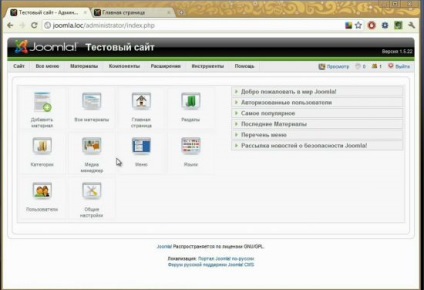
1) швидкий доступ;
2) модулі адміністративної панелі.
В панель інструментів винесені часто використовувані функції.
Всі ці пункти також зустрічаються в верхньому меню. Тут вони просто продубльовані для зручності користування.
У правому полі адміністративної панелі відображаються встановлені модулі для надання оперативної інформації адміністратору.
За замовчуванням встановлено наступні модулі:
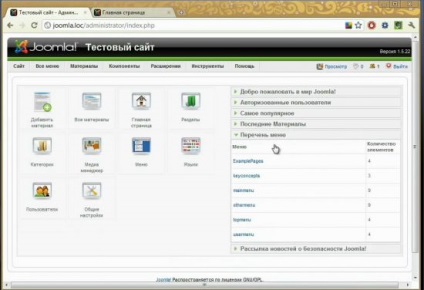
Приклад робочої області, яку часто бачить адміністратор сайту на Joomla.
Зайдемо в менеджер матеріалів.
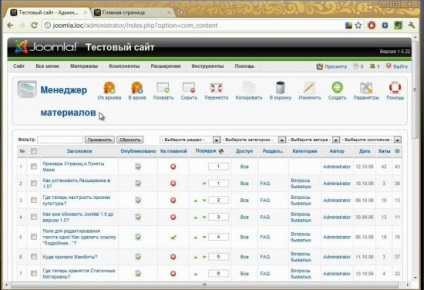
Майже всі внутрішні компоненти Joomla, включаючи менеджер користувачів, плагінів, управління меню, більшість сторонніх розширень мають такий вигляд робочого вікна.
В правому куті розташовуються елементи управління. Це зазвичай кнопки: створити, видалити, застосувати і інші опції, притаманні відкритого об'єкти.
Щоб, наприклад, видалити, скопіювати, помістити в архів, потрібно вибрати даний елемент в основному вікні і натиснути відповідну функціональну кнопку.
В основному вікні відображаються елементи вибраного об'єкту. В даному випадку це матеріали.
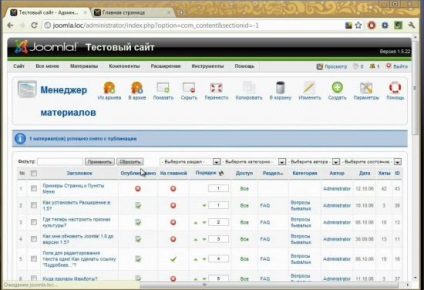
Колонка «Порядок» - тут вибудовується порядок розташування елементів, тобто в якому порядку вони будуть відображатися на сайті за замовчуванням. Для зміни порядку можна скористатися стрілками або змінити значення цифр в порядку зростання, після чого натиснути кнопку. Звичайно, не обов'язково слідувати чіткому порядку цифр. Можна ставити для одного елемента значення -1, для іншого 10, для третього 40. Завжди елемент з меншим значенням буде на початку списку, а з великим - в кінці.
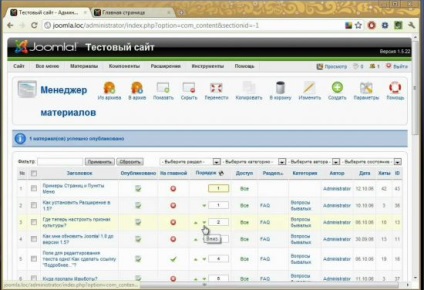
Колонка доступ. Тут відображається - хто має доступ до даного елементу (яка група користувачів).
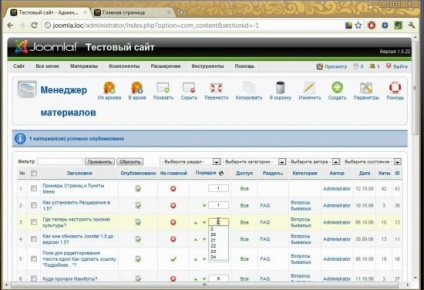
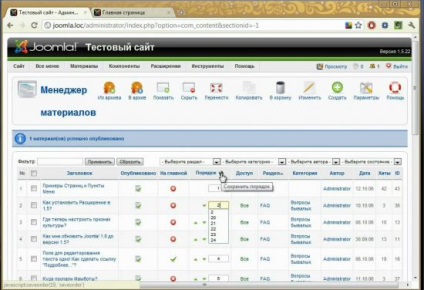
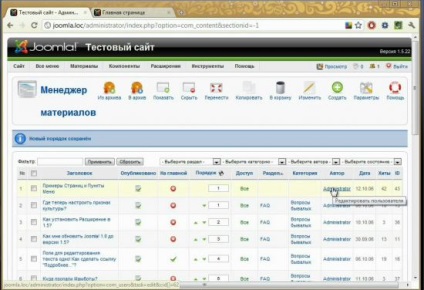
Внизу таблиці елементів є фільтр кількості відображуваних елементів на одній сторінці. Теж дуже зручно користуватися цим фільтром, коли на сайті багато матеріалів та інших елементів.
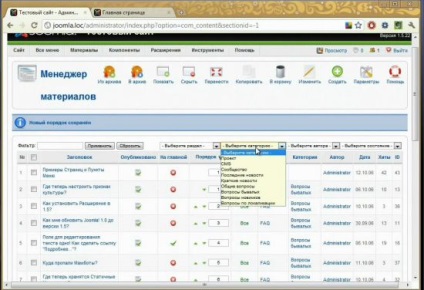
У цій статті були розглянуті основні робочі області адміністративної панелі Joomla і дано визначення понять Joomla.