Продовження. Початок див. Тут
надбудови
Надбудовами веб-браузера називаються допоміжні об'єкти, панелі інструментів, а також деякі елементи управління ActiveX, які можуть змінювати середу веб-сайту і самого браузера, надаючи їх вмісту мультимедійний або інтерактивний вид, що дозволяє значно розширити можливості Internet Explorer. Незважаючи на цю перевагу, в зв'язку з тим, що надбудови завантажуються з Інтернету, їх розробниками можуть бути як співробітники компанії Microsoft, так і розробники третьої сторони. Через те що надбудови, розроблені сторонніми особами можуть бути або погано написаними, або навмисно написані недоброзичливцями, можуть бути свідомо шкідливими як для продуктивності, так і для безпеки вашого веб-браузера. Варто пам'ятати про те, що елементи керування ActiveX мають повний доступ до операційної системи і всі ці широкі повноваження завжди супроводжуються неминучим ризиком пошкодження самого веб-браузера, а також ваших даних.
Діалогове вікно «компонентами» призначене для управління всіма існуючими надбудовами, службами пошуку, прискорювачами, а також елементами фільтрування InPrivate. Тобто, якщо у вас з'явилася проблема, причиною якої, як ви впевнені, може служити саме встановлена надбудова, ви можете перейти в дане діалогове вікно і відключити таку надбудову. Для того щоб відключити надбудову, виконайте наступні дії:
- У веб-браузері відкрийте меню «Сервис». а потім виберіть команду «компонентами»;
- У діалоговому вікні ви будете одночасно перебувати на групі «Панелі інструментів і розширення». де і можете управляти самими надбудовами Internet Explorer.
Мал. 1. Діалогове вікно «компонентами»
Для кожної надбудови ви можете побачити супутню інформацію, надану у шпальтах, які описані в наступній таблиці:
Ім'я програми, в якій працює дана надбудова. Так як такою програмою завжди є Internet Explorer, цей стовпець за замовчуванням прихований
Назва компанії, яка розробила дану надбудову
Цей стовпчик показує поточний стан надбудови, тобто ви можете дізнатися, включена або відключена на даний момент поточна надбудова.
Тут ви можете дізнатися, до якого типу належить поточна надбудова, наприклад, чи є ця надбудова модулем підтримки веб-браузера (BHO) або елементом управління ActiveX
З цього шпальти ви можете дізнатися точну дату і час, коли в останній раз використовувалася дана надбудова
Точні дата і час створення файлу надбудови
У цьому стовпці відображено частота використання даної надбудови
Тут ви можете побачити частоту блокування поточної надбудови
Тут вказується унікальний ідентифікатор для кожної настройки, який також записується до реєстру операційної системи
У цьому стовпці знаходиться назва динамічної бібліотеки DLL, яка відповідає за роботу надбудови
Тут вказується шлях до папки, яка містить дану надбудову
Даний стовпець містить версію надбудови. У тому випадку, якщо оновлена версія працює не коректно, а ви знали номер версії надбудови, яка працювала без проблем, ви можете видалити поточну надбудову, а потім встановити її робочу версію
Цей стовпець відповідає за середню швидкість завантаження даної надбудови протягом останніх десяти разів
Таблиця 1. Призначення стовпців групи «Панелі інструментів і розширення» в діалоговому вікні надбудов
За замовчуванням відображаються тільки найнеобхідніші стовпці, тобто: Ім'я. Видавець. Стан. Дата файлу. Версія і Час завантаження.
- Натисніть правою кнопкою миші на надбудові і з контекстного меню виберіть команду «Відключити»;
- Натисніть на кнопку «Відключити». яка розташована в області відомостей, тобто нижній частині даного діалогового вікна.
Мал. 2. Діалогове вікно з докладною інформацією про надбудові
Якщо ви не знаєте напевно, яка надбудова послужила проблемою пов'язаної з роботою веб-браузера, ви можете відключити за черговістю все надбудови, перевіряючи, чи не покращилася робота Internet Explorer. Цей процес може зайняти тривалий час, так як функціонал веб-браузера не дозволяє одночасно здійснювати завантаження або видалення більше однієї настройки. Незважаючи на те, що ви можете відключати всі присутні в списку надбудови, видалити ви зможете тільки ті елементи, які були встановлені вами вручну. Безпосередньо з діалогового вікна надбудов веб-браузера видалення надбудов недоступно. Ви можете видалити відповідні компоненти лише за допомогою засобу «Програми та засоби». доступного з панелі управління.
Якщо ви підозрюєте, що проблема з Internet Explorer викликана надбудовою, але не знаєте, який саме, вимкніть тимчасово все надбудови. Ви це можете зробити або вручну, або відкривши веб-браузер Internet Explorer без надбудов. Для цього відкрийте меню «Пуск». виберіть «Всі програми». потім перейдіть в папку «Стандартні». «Службові» і зі списку службових компонентів відкрийте «Internet Explorer (без додаткових компонентів)» або скористайтеся командою «% ProgramFiles% # 92; Internet Explorer # 92; iexplore.exe» -extoff в діалоговому вікні «Виконати».
прискорювачі
Мал. 3. Використання прискорювачів Internet Explorer
Крім цього, після того як ви скопіювали текст в буфер обміну, відкривши нову вкладку ви можете скористатися функціоналом прискорювачів. Після того як ви відкриєте нову вкладку в області «Використання прискорювача» ви можете вибрати такі ж прискорювачі, як якщо б ви перебували на веб-сторінці з виділеним текстом. Якщо ви не впевнені в тому, що у вас в буфері обміну міститься потрібний текст, перейдіть за посиланням «Відображення скопійованого тексту». як показано на наступній ілюстрації:
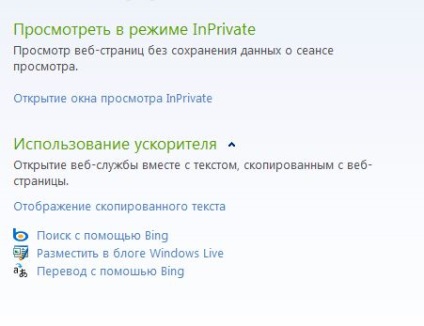
Мал. 4. Використання прискорювачів на новій вкладці
Канали Новин і Web фрагменти
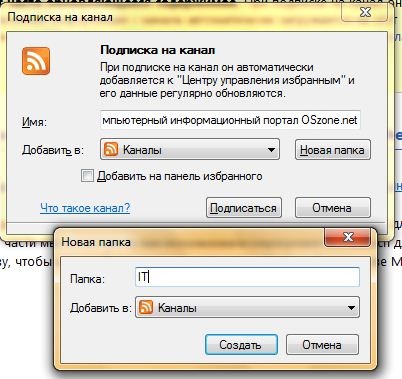
Мал. 6. Додавання нового каналу новин
При підписці на канали новин, веб-браузер автоматично переходить на веб-сайт і завантажує звідти новий вміст, що дозволяє вам переглядати канали новин навіть в тому випадку, коли ваш комп'ютер не підключений до мережі Інтернет. Всі веб-канали, на які ви підписалися можна знайти в панелі обраного, на вкладці «Канали».
По суті, веб фрагменти дуже схожі на канали новин. Якщо на сторінці веб-сайту присутні веб-фрагменти, на панелі інструментів кнопка каналів новин (про яку йшлося трохи вище) змінить свій колір не на помаранчевий, а на зелений, змінить свій зовнішній вигляд і буде називатися «Додавання веб-фрагментів». Крім цього, така кнопка також буде відображена біля частині веб-сторінки, що містить веб-фрагменти. Після натискання на будь-який веб-фрагмент зі списку додаються веб-фрагментів, відкриється діалогове вікно, за допомогою якого ви можете додати обраний вами веб-фрагмент на панель обраного Internet Explorer. Веб-фрагменти відображені нижче:
Фільтр SmartScreen
Ще в веб-браузері Internet Explorer версії 7 був розроблений спеціальний фільтр фішингу, який блокував веб-сайти, відомі як шахрайські, а також моментально інформував про цю дію користувачів. Фішинг - це певний тип шахрайства в Інтернеті, при якому недоброзичливці намагаються у вас дізнатися особисті дані (до таких даних можна віднести облікові дані на веб-сайтах, номери банківських рахунків, кредитних карт, а також будь-якої інформації, від якої недоброзичливці отримають якусь користь). Наприклад фішіновой атаки можна віднести наступне. На вашу електронну скриньку приходить лист з Інтернет-магазину, в якому ви замовляєте товари з метою зміни існуючого пароля в якості вашої ж безпеки. Ви ні про що не підозрюючи переходите по зазначеній в листі посиланням на сторінку, яка виглядає точно так само, як і на сайті Інтернет-магазину, але в дійсності, є спеціально розробленою шахраєм сторінкою, яка використовується саме з метою отримання конфіденційної інформації. Фільтр фішингу був розроблений саме з метою запобігання таких неприємних ситуацій і дозволяє вам визначити законність веб-сайтів.
У восьмій версії веб-браузера Internet Explorer фільтр фішингу був вдосконалений і отримав назву фільтр SmartScreen. До основних змін даного компонента можна віднести поліпшений користувальницький інтерфейс, більш високу продуктивність, нову евристику і розширену телеметрію, підтримку AntiMalware, а також підтримку групових політик, значно спрощує настройку веб-браузера в корпоративному середовищі.
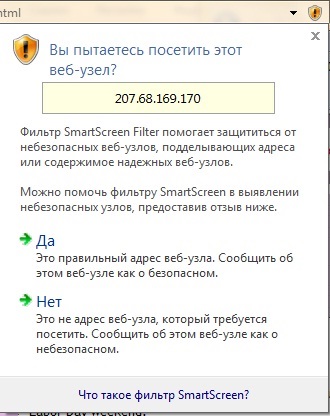
Мал. 8. появи повідомлення з попередженням фільтра SmartScreen
У тому випадку якщо веб-сайт був викритий як шахрайський і міститься у відповідній базі або файл, що завантажується з мережі Інтернет, містить яке розповсюджується шкідливе ПЗ, фільтр SmartScreen відобразить червоне попередження, яке пропонує вам або закрити веб-сайт, або продовжити роботу, свідомо знаючи , що ваша безпека тепер лягати тільки на вашу відповідальність. Таке попередження ви можете побачити на наступній ілюстрації:
Мал. 9. появи повідомлення з попередженням, що свідчить про те, що даний сайт є фішингових