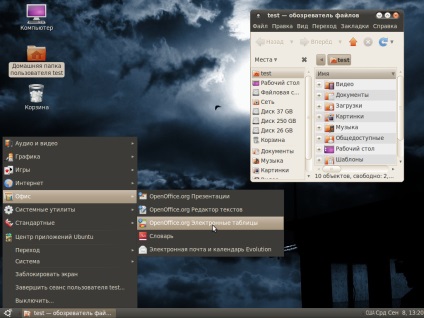Для зрозумілості, інтерфейс операційної системи - це весь той набір засобів, за допомогою який відбувається обмін інформацією між користувачем і операційною системою. У Windows стандартний інтерфейс включає в себе робочий стіл, кнопку «Пуск» в лівому нижньому кутку екрану, керовані мишкою стандартні вікна і багато іншого. Зазвичай користувачі звикають до інтерфейсу і вже навіть не уявляють, що взаємини з комп'ютером можуть бути оформлені за іншими правилами.
Однак інтерфейс може і відрізнятися від звичного. Наприклад, відразу після установки Ubuntu 10.04 користувачі отримують стандартний інтерфейс з двома панелями (одна вгорі, інша панелька - внизу).
Багато хто вважає такий варіант дуже зручним. Багато - думають зовсім інакше.
У вільної людини завжди є вибір. У цьому матеріалі інструкція для тих, хто не бажає переучуватися і міняти свої звички.
Переробка стандартного інтерфейсу Ubuntu 10.04 в максимально наближений до стандартного інтерфейсу Windows
Отже, спочатку є двухпанельлний інтерфейс Gnome. Зверніть увагу на розташування системних кнопок стандартного вікна - вони розташовані в лівій частині заголовка вікна.
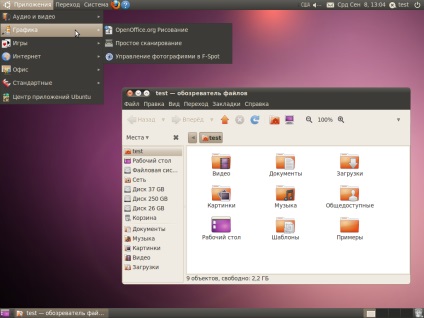
1. Налаштування панелей
У Windows використовується одна панель - нижня. На ній розташовується кнопка «Пуск», список відкритих вікон і всяка корисна інформація (годинник, індикатор розкладки клавіатури). В Ubuntu стандартно використовується 2 панелі. Давайте займемося переробкою.
Будь-яку з панелей (верхню чи нижню) можна видалити або створити знову.
Для видалення панелі - натискаємо правою кнопкою по будь-якій вільній області панелі і вибрати команду «Видалити цю панель» для створення панелі - натискаємо правою кнопкою по будь-якій вільній області панелі і вибрати команду «Створити панель»
На панелі вже можна на свій смак додавати аплети. Аплет - інструмент на панелі, що відповідає за виконання будь-якої функції. Аплетів досить багато.
Для додавання аплету на панель - натискаємо правою кнопкою в тому місці панелі, де хочемо розмістити аплет і вибираємо команду «Додати на панель ...»
Будь-аплет можна перемістити по панелі або зовсім видалити.
Отже, порядок дій буде такий:
1. Видаляємо верхню панель повністю
2. Видаляємо все аплети з нижньої панелі
3. Додаємо в лівий край нижньої панелі аплет «Головне меню»
4. Додаємо аплет «Список вікон» (щоб в нижній панелі відображалися всі запущені програми)
5. Додаємо в правий край нижньої панелі 2 аплету: «Годинник», «Область повідомлень» (в області сповіщень з'являється індикатор розкладки клавіатури)
Отримуємо максимально простий, аскетичний варіант нижньої панелі.
Аплети можна переміщати по панелі. Можна і закріпити їх положення на паенлі.
2. Стандартні значки на робочому столі
3. Налаштування системних кнопок
Ну ось, практично і все. Можна проявити фантазію, поміняти фон робочого столу, налаштувати аплети на свій смак і зручності.
В результаті може вийти приблизно наступне :)