Що таке Boot меню? Це коли при запуску або перезавантаження системи, відкривається вікно, де пропонується вибір завантаження. Хтось ставить собі на комп'ютер дві і більше системи, вони тут відобразяться для вибору. Ми ж зробимо собі додаткове меню Відновлення.
Отже, запускаємо програму.
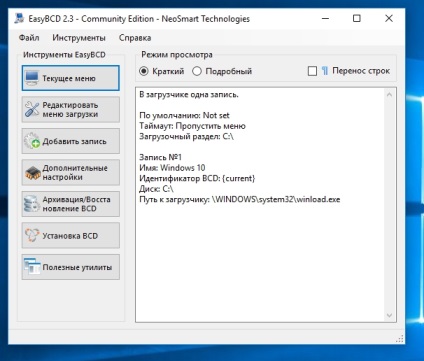
Додаємо новий запис: Додати запис - WinPE
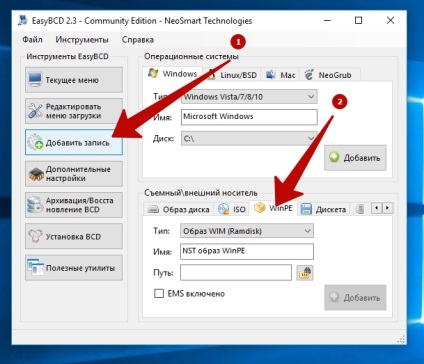
Надаємо нового запису назву Відновлення і вказуємо шлях, де розташовані наші системні файли, на диску SF
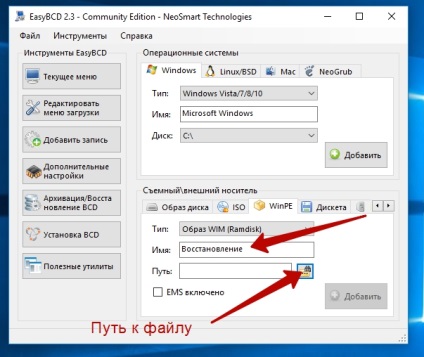
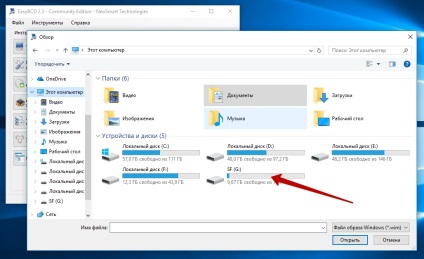
В папці sources знаходимо файл boot.wim. Відкрити або два рази мишкою по файлу.
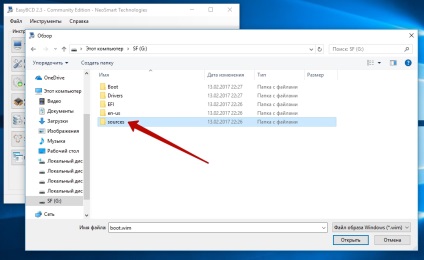
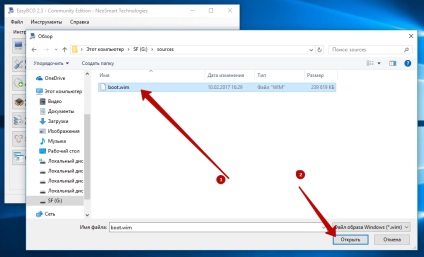
Тепер кнопка Додати. Процес займе якийсь час, можливо багато, наберіться терпіння
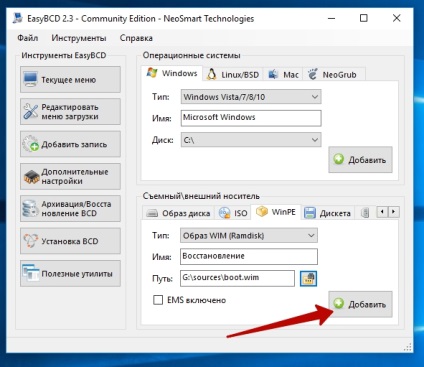
Закриєте програму тільки після того як внизу вікна програми з'явиться напис Відновлення успішно додана в меню завантаження
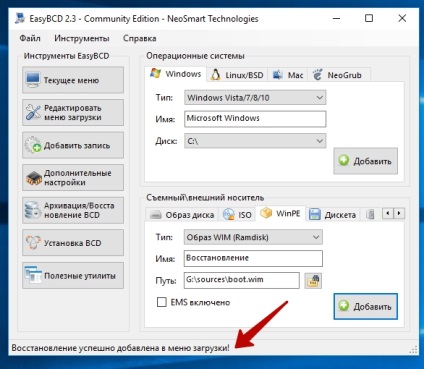
Boot меню готове. Тобто в меню завантаження додано запис Відновлення.
Тепер добудуємо меню. У вікні програми EasyBCD зайдемо а меню Редагувати меню завантаження (1).
Потім ставимо галочку в чекбоксі Використовувати завантажувач Metro (2). І виділяємо Чекати вибору користувача (3) і Зберегти (4).
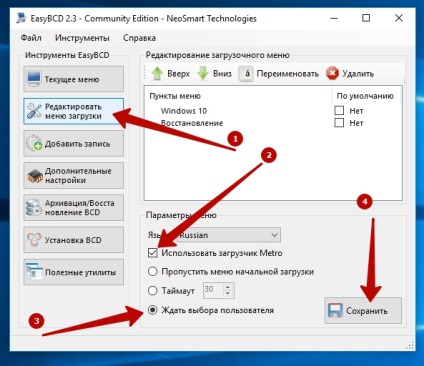
Після такого налаштування у нас після Перезавантаження системи буде виходити ось таке BOOT меню, де ви будете мати можливість вибрати завантаження Windows або приступити до Відновлення.
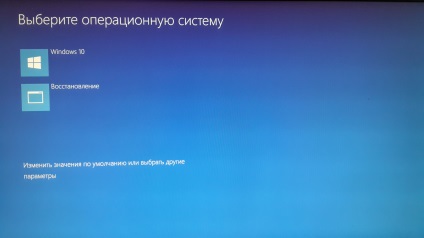
Виходимо з програми
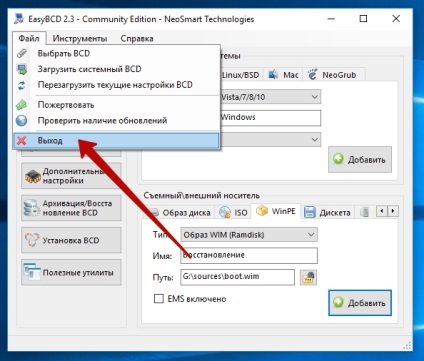
Тепер настав час зробити першу резервну копію системи. А це ми будемо робити в наступній статті Частини 6. Відновлення системи.