Спробую написати кілька статей про те, як розгорнути девелоперскую середу для розробника IBM Integration Bus. Я вважаю за краще розробляти в віртуальній машині. Це зручно з кількох причин:
- Чи не захаращувати софтом свій комп'ютер
- Зручно проводити експерименти. Якщо щось пішло не так завжди є можливість відкотитися
- Всі нормальні продакшн системи працюють на Юнікс, тому бажано щоб розробка і тестування були в цьому ж окрузі.
- Зараз є завдання налаштувати кластер. Без віртуальних машин тут ніяк не обійтися.
Чому CentOS? Ознайомившись зі списком підтримуваних Websphere MQ операційних систем я спочатку зупинив свій вибір на Ubuntu. Зауважу, що я не є фанатом цього дистрибутива. Я кілька разів робив підходи до нього, але вічно з ним були якісь проблеми. Цього разу сталося точно так же. Відразу встановити на нього MQ не вийшло.
CentOS 7 не значиться в списку підтримуваних систем, але по факту це практично повний клон RHEL 7. Тому я зупинив свій вибір на ньому. Тим більше, коли-то дуже-дуже ну просто дуже давно, своє знайомство з Linux я починав саме з Red Hat.
Отже, далі дуже докладна інструкція як встановити та налаштувати CentOS
1. Запускаємо WMWare і створюємо новий образ
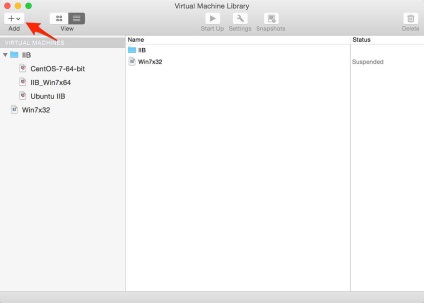
2. Вибираємо More Options ...
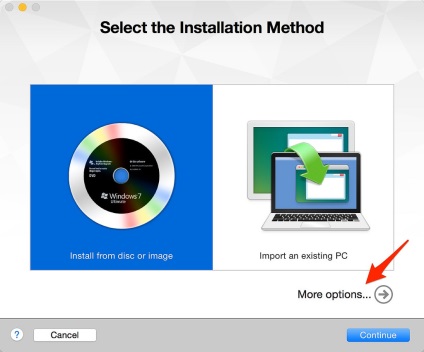
3. Створюємо кастомний образ
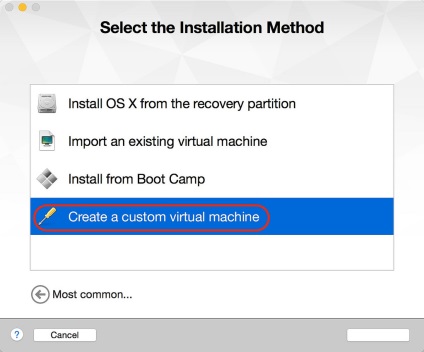
4. Вибираємо базовий дистрибутив
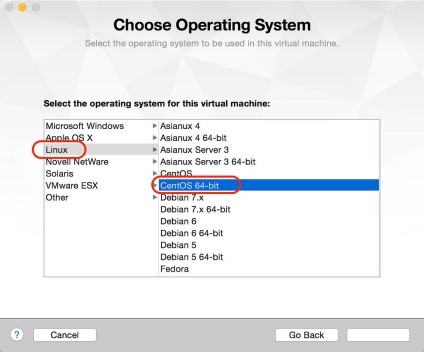
5. Створюємо новий віртуальний образ
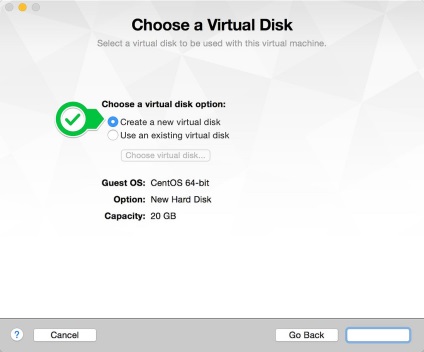
6. Змінюємо дефолтні настройки
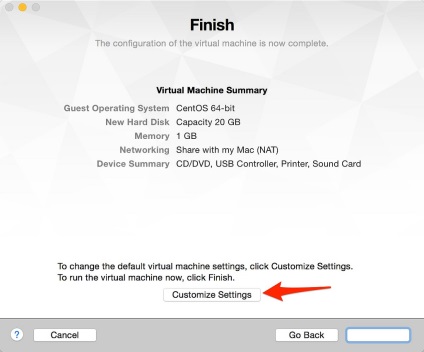
7. Ім'я віртуальної машини
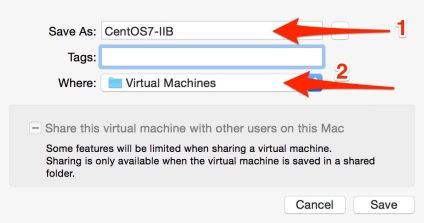
8. Нам потрібно змінити 4 параметра
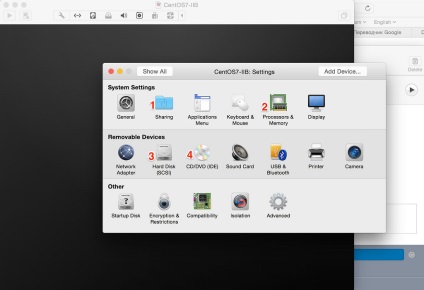
9. Додаємо доступ до деяких папок на хості. У цих папках зберігатися все, що потрібно для інсталяції шини
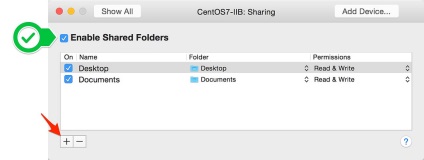
10. Збільшуємо оперативну пам'ять
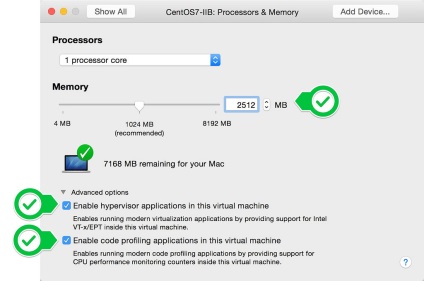
11. Додаємо місце на жорсткому диску
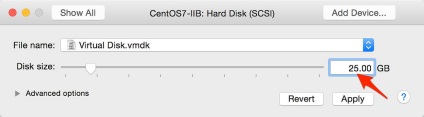
12. Вибираємо образ CentOS
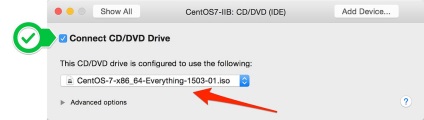
13. Все готово до запуску віртуальної машини
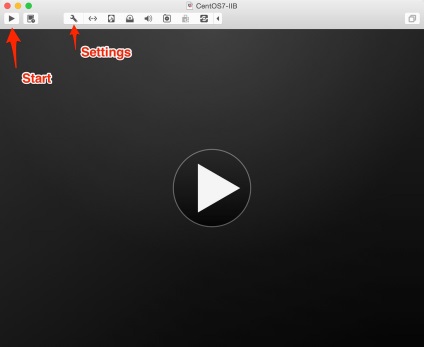
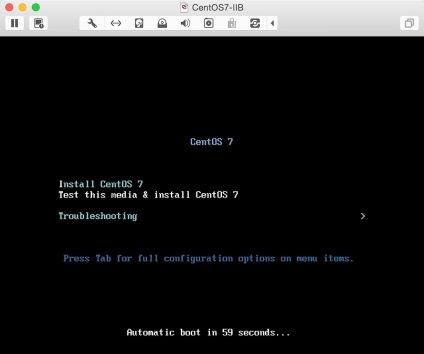
15. Процес завантаження
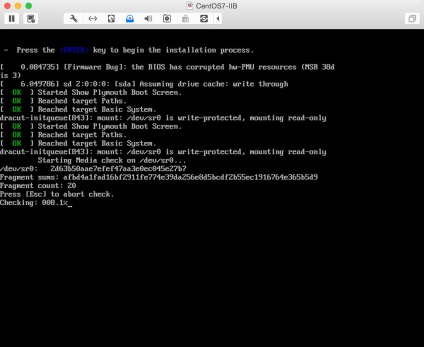
16. На першому екрані вибираємо мову
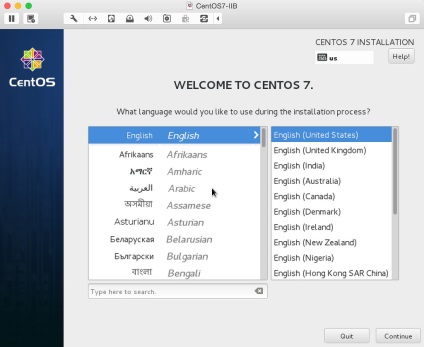
17. Параметри установки
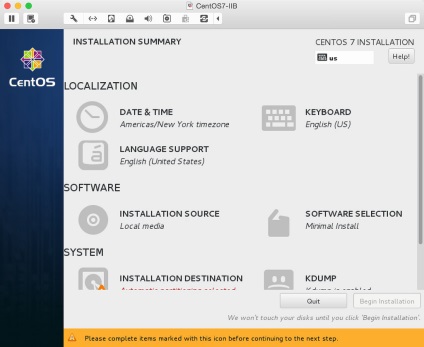
18. Нам потрібно змінити наступні параметри
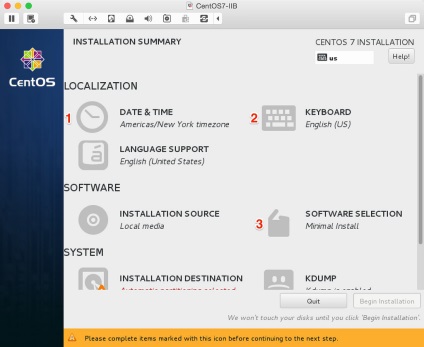
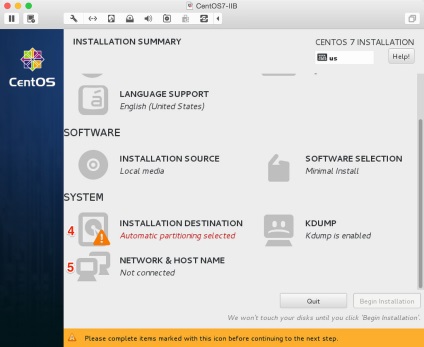
20. Встановлюємо часовий пояс. Можна встановити будь-хто.
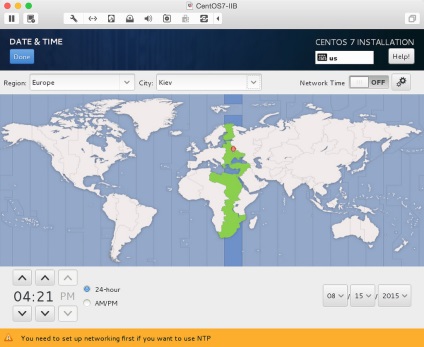
21. Додаємо мови і встановлюємо поєднання клавіш для перемикання мови
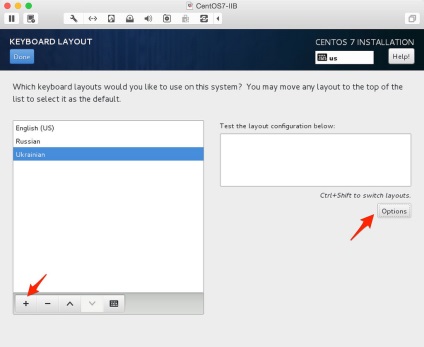
22. Вибираємо базову оточення і який софт будемо встановлювати. Вибираємо GNOME Desktop і обов'язково встановлюємо Development Tools.
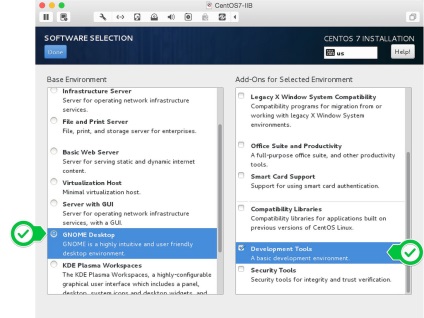
23. У параметрах жорсткого диска нічого не змінюємо, все залишаємо за замовчуванням
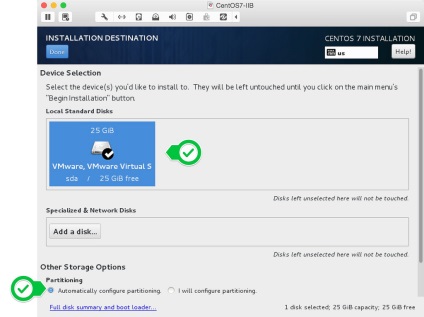
24. Обов'язково включаємо мережу. У host name я зазвичай вказую який-небудь місто
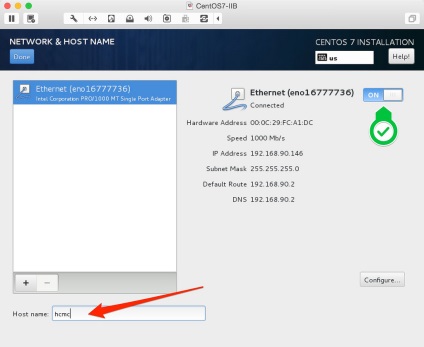
25. Встановлюємо пароль для root і створюємо користувача
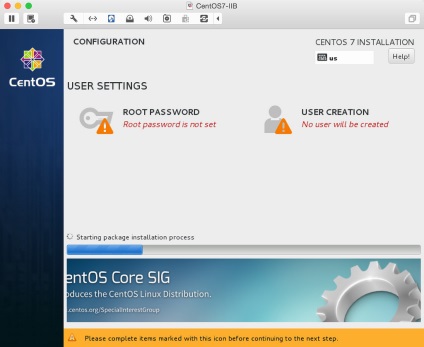
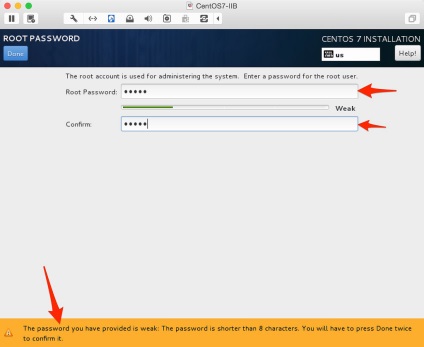
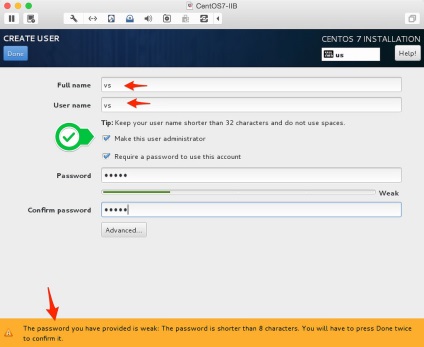
28. Пішла установка
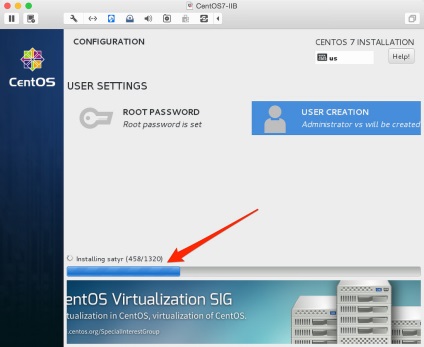
29. Через кілька хвилин установка завершена. перевантажуємося
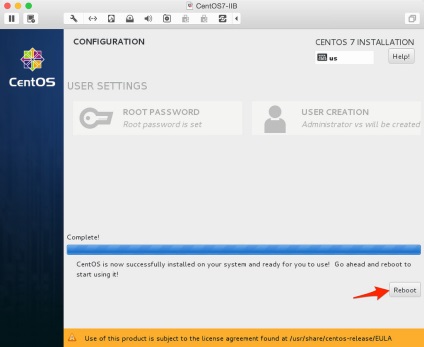
30. Приймаємо ліцензійну угоду
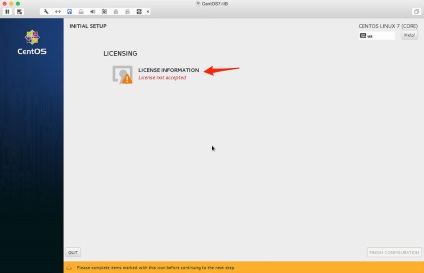
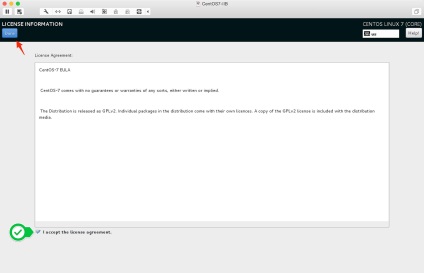
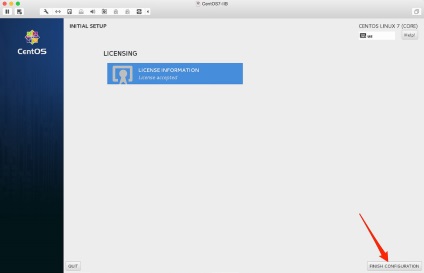
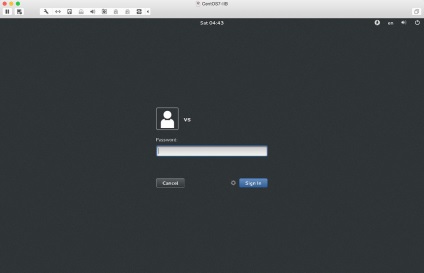
34. Далі дуже простий майстер з базовими налаштуваннями
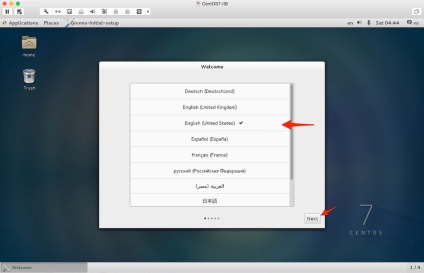
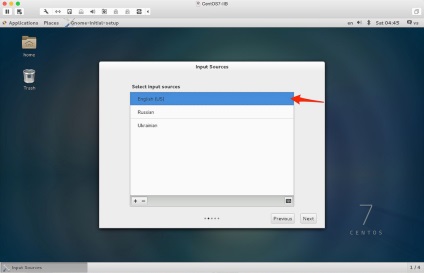
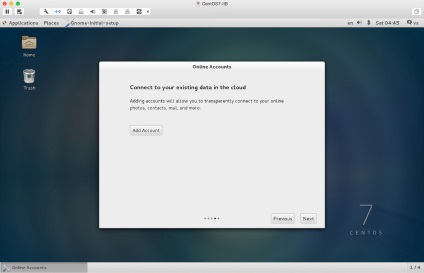
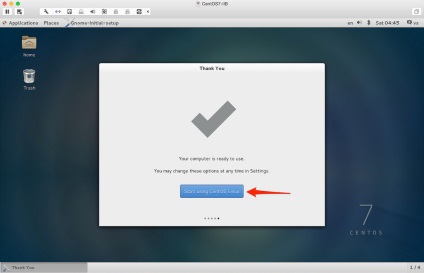
38. Все. система встановлена
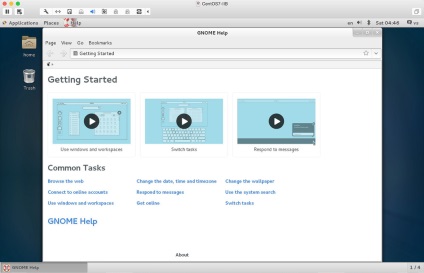
39. Для зручності встановимо mc. запускаємо термінал
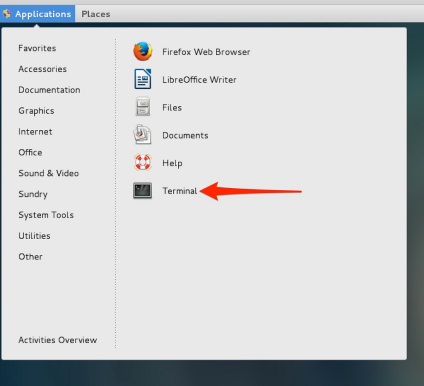
40. Команда для інсталяції
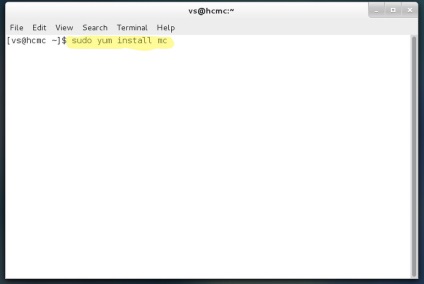
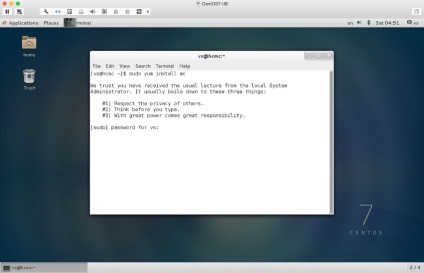
42. І бачимо, що в системі вже йде якийсь процес установки. Можна подивитися через pas aux що за процес вам не дає продовжити установки і при необхідності вбити його командою kill. Або ж почекати пару хвилин.
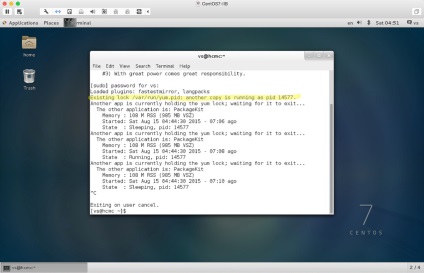
43. Продовжуємо установку
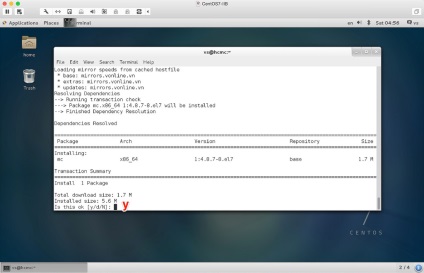
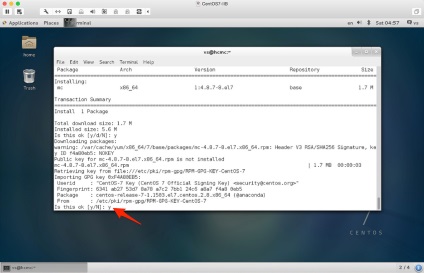
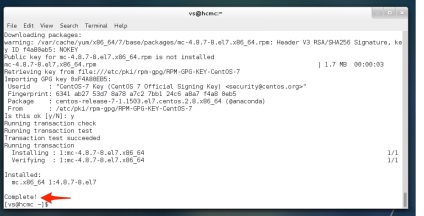
46. mc встановлений
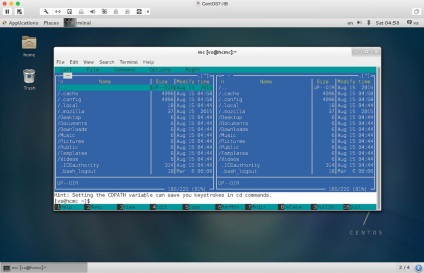
47. Для зручності встановимо VMware Tools
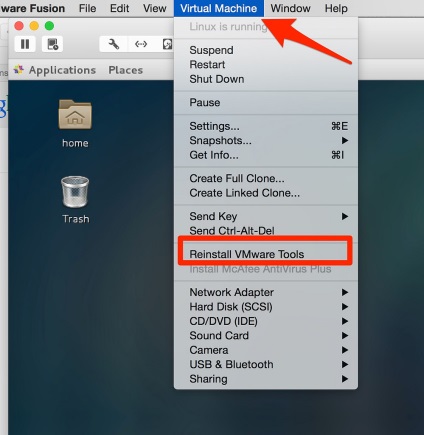
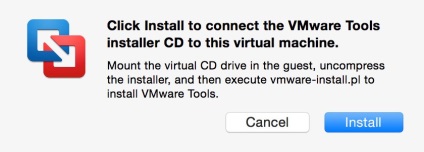
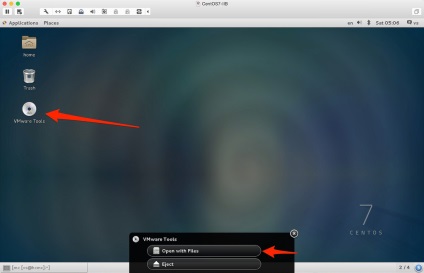
50. Потрібно розпакувати цей пакет
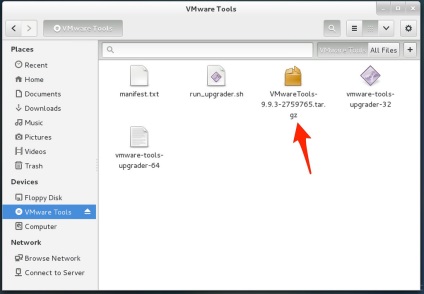
51. Робимо це через консоль
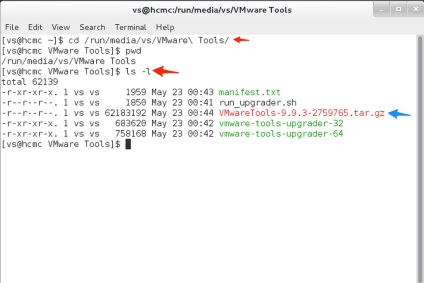
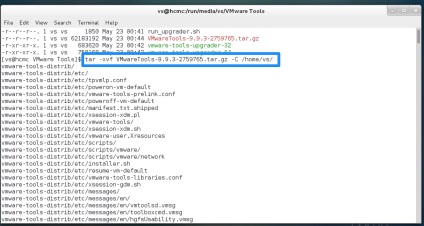
53. Переходимо в розпаковану папку
54. і запускаємо скрипт
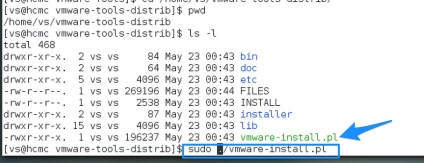
55. Я не морочився і на всі питання відповідав за замовчуванням
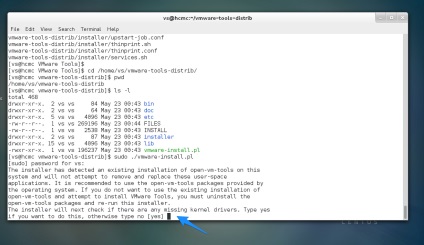
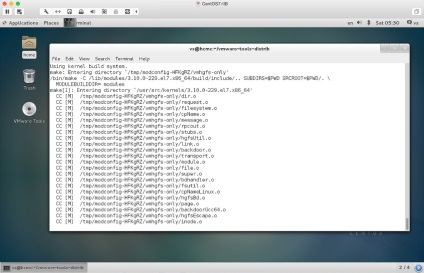
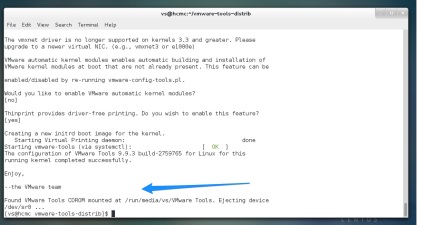
58. Тепер ми з віртуальної машини маємо доступ до папок на комп'ютері
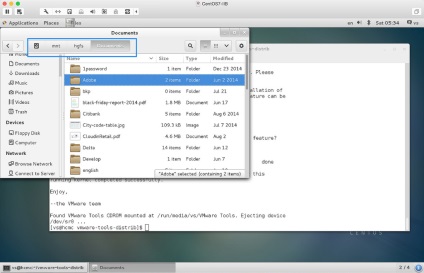
Як бачите установка дуже проста і не вимагає якихось спеціальних знань. Звичайно після цього можна зробити дуже тонку налаштування системи, але для наших цілей достатньо і базової версії.
Весь процес установки від начла до кінця у мене займає 15 хвилин. Рекомендую зробити бекап цього образу. У разі якщо в майбутньому виникнуть проблеми з установкою MQ і IIB завжди можна буде почати з чистого аркуша.
Did you like this article? Share it with your friends!