
Засіб віртуалізації VirtualBox відрізняється стабільною роботою, але може перестати запускатися внаслідок певних подій, будь то неправильні настройки користувача або оновлення операційної системи на хостовой машині.
Помилка запуску VirtualBox: основні причини
Різні чинники можуть вплинути на роботу програми ВіртуалБокс. Вона може перестати працювати, навіть якщо без праці запускалася зовсім недавно або в момент після установки.
Найчастіше користувачі стикаються з тим, що не можуть запустити саме віртуальну машину, в той час як сам VirtualBox Менеджер працює в звичайному режимі. Але в деяких випадках не запускається і саме вікно, що дозволяє створювати віртуальні машини і управляти ними.
Давайте розберемося в тому, як усунути ці помилки.
Ситуація 1: Неможливо виконати перший запуск віртуальної машини
Проблема: Коли установка самої програми ВіртуалБокс і створення віртуальної машини пройшли успішно, настає черга установки операційної системи. Зазвичай трапляється так, що при спробі першого запуску створеної машини з'являється така помилка:
«Апаратне прискорення (VT-x / AMD-V) не доступно у Вашій системі.»

При цьому інші операційні системи в VirtualBox можуть без проблем запускатися і працювати, і з такою помилкою можна зіткнутися далеко не в перший день використання ВіртуалБокс.
Рішення: необхідно включити функцію підтримки віртуалізації в BIOS.
- Перезавантажте ПК, і при запуску натисніть клавішу входу в BIOS.
-
- Шлях для Award BIOS: Advanced BIOS Features - Virtualization Technology (в деяких версіях назву скорочено до Virtualization);
- Шлях для AMI BIOS: Advanced - Intel (R) VT for Directed I / O (або просто Virtualization);
- Шлях для ASUS UEFI: Advanced - Intel Virtualization Technology.
Для нестандартних БІОС шлях може бути іншим:
- System Configuration - Virtualization Technology;
- Configuration - Intel Virtual Technology;
- Advanced - Virtualization;
- Advanced - CPU Configuration - Secure Virtual Machine Mode.
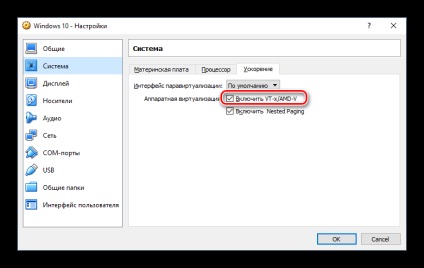
Ситуація 2: Чи не запускається VirtualBox Менеджер
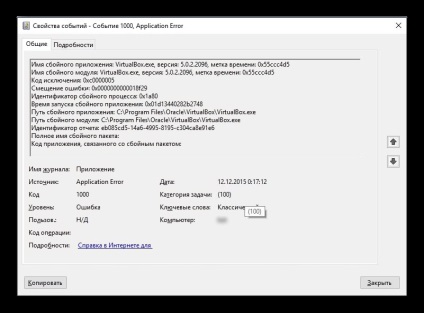
Рішення: Відкат, оновлення або перевстановлення VirtualBox.
Якщо ваша версія VirtualBox застаріла або інсталювати / оновилася з помилками, то її досить перевстановити. Віртуальні машини з встановленими гостьовими ОС при цьому нікуди не подінуться.
Найпростіший спосіб - відновити або видалити ВіртуалБокс через інсталяційний файл. Запустіть його, і виберіть:
- Repair - виправлення помилок і проблем, через які не працює VirtualBox;
- Remove - видалення Менеджера VirtualBox, коли виправлення не допомагає.
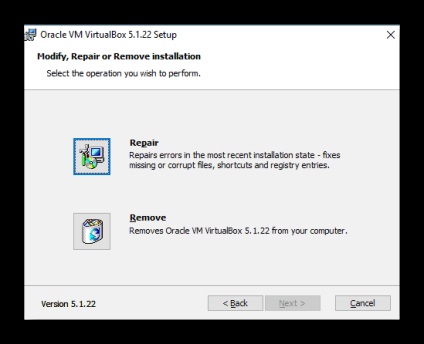
У деяких випадках конкретні версії ВіртуалБокса відмовляються коректно працювати з окремими конфігураціями ПК. Є два виходи:
- Дочекайтеся нової версії програми. Перевіряйте офіційний сайт www.virtualbox.org і слідкуйте за оновленнями.
- Відкотіться до старої версії. Щоб це зробити, спершу видаліть поточну версію. Це можна зробити способом, зазначеним вище, або через «Установку і видалення програм» в Windows.
Не забудьте зробити резервні копії важливих папок.
Після запуску інсталятора або скачайте стару версію з офіційного сайту за цим посиланням з архівними релізами.
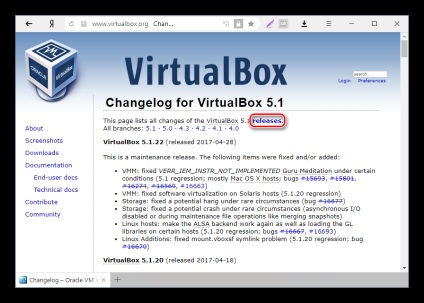
Ситуація 3: VirtualBox не починається після оновлення ОС
Проблема: В результаті останнього оновлення операційної системи VB Менеджер не відкривається або не починається віртуальна машина.
Рішення: Очікування нових оновлень.
Операційна система може оновитися і стати несумісною з поточною версією VirtualBox. Зазвичай в таких випадках розробники оперативно випускають оновлення ВіртуалБокс, що усувають таку проблему.
Ситуація 4: Деякі віртуальні машини не запускаються
Проблема: при спробі запуску певних віртуальних машин з'являється помилка або BSOD.
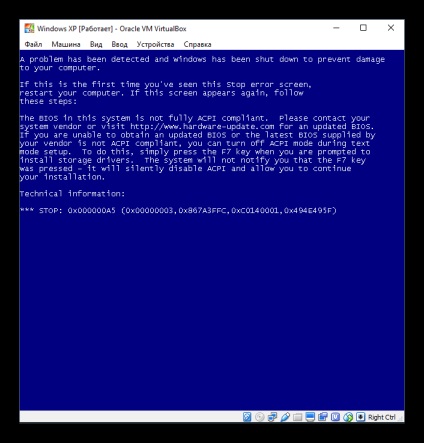
Рішення: відключення Hyper-V.
Включений гипервизор заважає запуску віртуальної машини.
- Відкрийте «Командний рядок» від імені адміністратора.
bcdedit / set hypervisorlaunchtype off
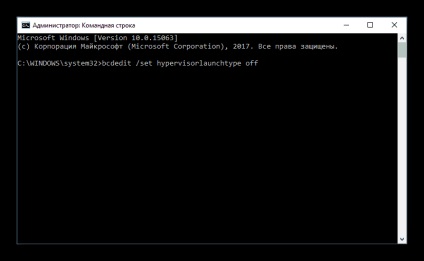
Ситуація 5: Помилки з kernel driver
Проблема: При спробі запуску віртуальної машини з'являється помилка:
«Can not access the kernel driver! Make sure the kernel module has been loaded successfully. »
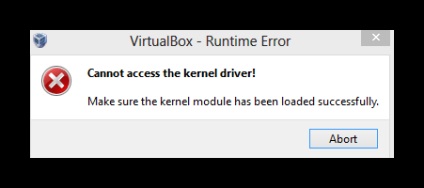
Рішення: перевстановлення або оновлення VirtualBox.
Перевстановити поточну версію або оновити ВіртуалБокс до нової збірки можна способом, зазначеним в «Ситуації 2».
Проблема: Замість запуску машини з гостьової ОС (властиво для Linux) з'являється помилка:
«Kernel driver not installed».
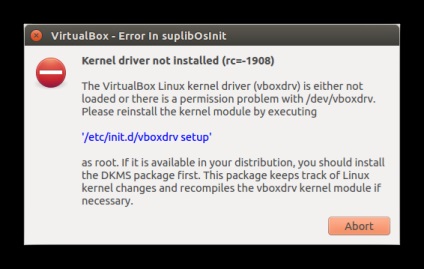
Рішення: Відключення Secure Boot.
- Перезавантажте ПК.
- Під час завантаження натисніть клавішу для входу в BIOS.
-
- Шляхи для ASUS:
Boot - Secure Boot - Disabled.
Security - Secure Boot - Disabled.
Advanced - System Configuration - Secure Boot - Disabled.
Якщо у вас ноутбук Acer, то відключити дану настройку просто так не вийде.
Спершу зайдіть на вкладку Security. використовуючи Set Supervisor Password. встановіть пароль, а потім спробуйте відключити Secure Boot.
У деяких випадках може знадобитися перемикання з UEFI на CSM або Legacy Mode.Ситуація 6: Замість віртуальної машини запускається UEFI Interactive Shell
Проблема: Чи не запускається гостьова ОС, і замість неї з'являється інтерактивна консоль.
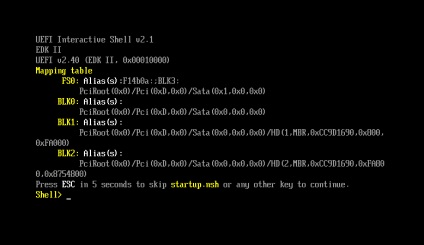
Рішення: Зміна налаштувань віртуальної машини.
- Запустіть VB Менеджер і відкрийте настройки віртуальної машини.
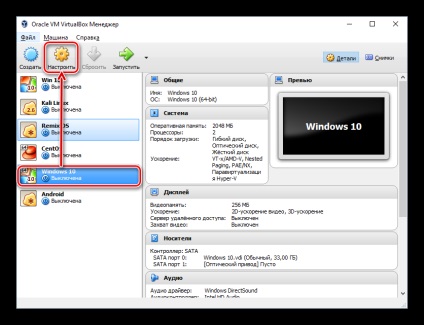
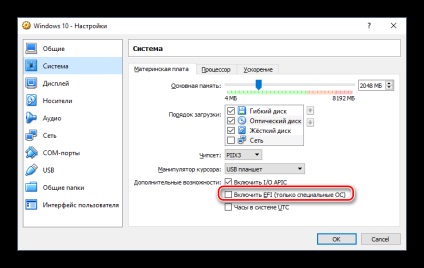
Читайте також:
Ми раді, що змогли допомогти Вам у вирішенні проблеми.
У свою чергу, Ви теж можете нам допомогти. навіть незначно.