Одним з достоїнств CorelDRAW є гнучкий і легко налаштовується користувача. Далі, в розділі 2.3 під назвою «Налаштування інтерфейсу», ми розповімо, як «підігнати» робоче вікно програми під свої потреби, а поки розглянемо, як воно виглядає за замовчуванням. Вікно програми (рис. 1.1) навіть в його звичайному вигляді насичено службовими елементами. Коротко перерахуємо ці елементи.
1. Головне меню, в якому зібрані всі використовувані в CorelDRAW команди.
2. Стандартна панель, що містить кнопки для виконання основних операцій редагування.
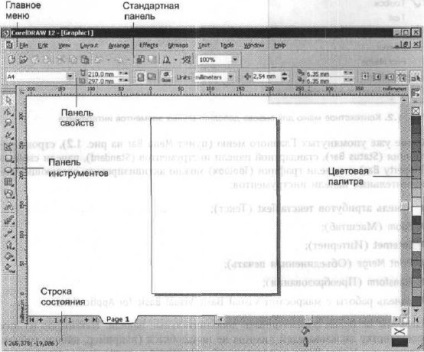
Мал. 1.1. Загальний вигляд вікна програми
3. Контекстно-залежна панель властивостей, вид якої залежить від того, який об'єкт виділений і який інструмент активний.
4. Панель інструментів.
5. Рядок стану, в якій відображається інформація про поточні операції.
6. Колірна палітра - набір кольорів для фарбування об'єктів.
7. Вікно відкритого документа.
При необхідності користувач може викликати на екран додаткові елементи інтерфейсу. Для цього достатньо натиснути правою кнопкою миші на одній з перерахованих областей вікна і в контекстному меню (рис. 1.2) вибрати потрібну команду.
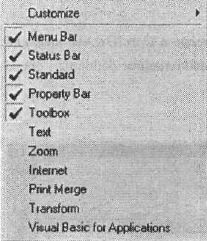
Мал. 1.2. Контекстне меню для виклику додаткових елементів інтерфейсу
Крім уже згаданих Головного меню (пункт Menu Bar на рис. 1.2), рядка стану (Status Bar), стандартної панелі інструментів (Standard), панелі властивостей (Property Bar) і панелі графіки (Toolbox) можна активізувати наступні додаткові панелі інструментів:
• панель атрибутів тексту Text (Текст);
• Zoom (Масштаб);
• Internet (Інтернет);
• Print Merge (Об'єднана друк);
• Transform (Перетворення);
• панель роботи з макросами Visual Basic Visual Basic for Applications.
У Головному меню зібрані всі команди програми (рис. 1.3). У розділі 1.3 ми розглянемо головне меню більш ретельно, а поки просто перерахуємо його команди.
Мал. 1.3. Головне меню програми
• File (Файл) - робота з документами: створення, відкриття, збереження, експорт та імпорт зображень, друк і т. Д.
• Edit (Правка) - загальне редагування і пошук, а також робота з деякими спеціальними типами об'єктів.
• Layout (Макет) - настройка параметрів, додавання і видалення сторінок документа.
• Arrange (Розташування) - зміна взаємного розташування і комбінування об'єктів.
• Effects (Ефекти) - управління кольором і векторні ефекти, які можна застосовувати до об'єктів.
• Bitmaps (Точкова графіка) - редагування растрових зображень.
• Text (Текст) - робота з текстовими об'єктами.
• Tools (Сервіс) - настройка програми і виклик пристиковуватися вікон (про пристиковуватися вікнах див. Далі).
• Window (Вікно) - управління вікнами документів і виклик пристиковуватися вікон.
• Help (Допомога) - система допомоги і корисні посилання.
Кнопки, які відображаються на панелі Standard (Стандартна) (рис. 1.4), відповідають найбільш популярним командам головного меню.
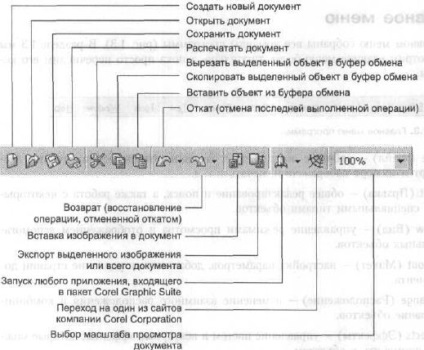
Мал. 1.4. Панель інструментів Standard (Стандартна)
Поруч з кнопками відкату і повернення є маленький трикутник. Клацнувши на ньому, ви викличете список з виконаних операцій (для відкату) або вироблені відкатів (для повернення). Перемістившись за списком до цікавить вас пункту, ви скасуєте (або відновіть) відразу кілька проміжних операцій (або відкатів).
Цьому важливому елементу інтерфейсу (рис. 1.5) також присвячений окремий розділ 1.4, тому тут ми просто перелічимо функції груп інструментів.
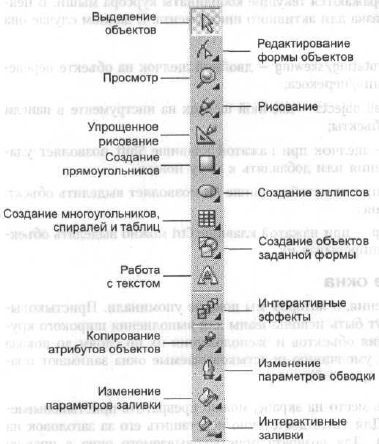
Мал. 1.5. Панель інструментів
У рядку стану відображається поточна інформація, характер якої залежить від того, який об'єкт виділений і який інструмент активний. Наприклад, якщо при активному інструменті виділення виділений прямокутник, рядок стану виглядає так, як показано на рис. 1.6.
Мал. 1.6. Рядок стану
У лівому верхньому кутку вказано кількість вузлів кривої (Number of Nodes 4), в центрі зверху - тип об'єкту і назва шару, на якому він розташований (Curve on Layer 1). У правій частині рядка стану вказано колір заливки (Green) і обведення (Blue), а також товщина обведення (Hairline - мінімально можлива). У лівому нижньому кутку відображаються поточні координати курсору миші. У центрі знизу знаходиться підказка для активного інструменту. В даному випадку онагласіт:
• Click an object twice for rotating / skewing - подвійне клацання на об'єкті переведе його в режим обертання / перекосу;
• Dubl-clicking tool selects all objects - подвійне клацання на інструменті в панелі графіки виділить всі об'єкти;
• Shift-click multi-selects - клацання, утримуючи клавішу Shift дозволяє видаляти об'єкти з виділення або додавати до нього нові;
• Alt-click digs - клацання, утримуючи клавішу Alt дозволяє виділити об'єкт, що лежить на задньому плані;
• Ctrl-click selects in a group - утримуючи клавішу Ctrl можна виділяти об'єкти в групі, що не разгруппіровивая їх.
Це тип елементів управління, про який ми поки не згадували. Пристиковуватися вікна (dockers) можуть бути використані для виконання широкого кола функцій: від переміщення об'єктів і розташування їх по шарах до показу колекцій веб-посилань. За замовчуванням пристиковуватися вікна займають праву частину вікна документа (рис. 1.7). Для того щоб заощадити місце на екрані, можна перетворити пристиковуватися вікно в «плаваюче». Для цього достатньо перетягнути його за заголовок на вільне місце (рис. 1.8). Для повернення пристиковуватися вікна в праву частину екрану двічі клацніть на його заголовку.
Як правило, на кожному пристиковуватися вікні є декілька вкладок (наприклад, у пристиковуватися вікна Transformation (Перетворення), зображеному на рис. 1.8, їх п'ять). Для переходу на вкладку потрібно клацнути на відповідному значку в верхній частині пристиковуватися вікна. Пристиковуватися вікон в CorelDRAW 12 досить багато:
• Properties (Властивості) - своєрідний «паспорт» об'єкта, в якому можна побачити і змінити все його властивості;
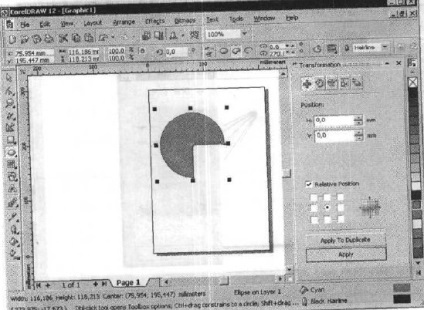
Мал. 1.7. Пристиковуватися вікно Transformation (Перетворення) розташоване в правій частині вікна документа
• Object Manager (Диспетчер об'єктів) - засіб для розподілу об'єктів по верствам і планам;
• Object Data (Дані про об'єкт) - графічна база даних;
• Link Manager (Диспетчер зв'язків) - управління зв'язками з зображеннями, поміщеними в документ ззовні;
• Undo Docker (Скасування операцій) - скасування та повернення останніх виконаних операцій;
• Internet Bookmark Manager (Диспетчер посилань) - робота з закладками;
• Symbol Manager (Диспетчер символів) - робота з символами;
• Artistic Media (Художні засоби) - настройка графічних ефектів, застосованих до обведення;
• Blend (Перетікання) - управління параметрами покрокового переходу між об'єктами (перетікання);
• Contour (Ореол) - управління параметрами ефекту Contour (Ореол);
• Extrude (Екструзія) - управління параметрами ефекту Extrude (Екструзія);
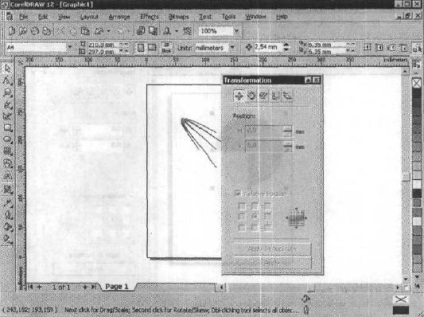
Мал. 1.8. Пристиковуватися вікно Transformation (Перетворення) в «плаваючому» режимі
• Envelope (Оболонка) - управління параметрами ефекту Envelope (Оболонка);
• Lens (Лінза) - управління параметрами ефекту Lens (Лінза);
• Bitmap Color Mask (Колірна маска) - керування прозорістю ділянок растрового зображення;
• Transformation (Перетворення) - загальне трансформування об'єктів (переміщення, поворот і т. Д.);
• Shaping (Зміна форми) - зміна форми об'єктів, що перекриваються;
• Color (Колір) - управління кольором обведення і заливки об'єкта;
• Color Palette Browser (Браузер колірних палітр) - додавання і видалення використовуваних колірних палітр;
• Color Styles (Кольорові стилі) - використання колірних стилів;
• Graphic and Text Styles (Графічні і текстові стилі) - використання графічних і текстових стилів;
• Scrapbook (Альбом) - робота з готовими зображеннями;
• Web Connector (Підключення до Мережі) - колекція корисних посилань в Інтернеті.
Найбільш важливі пристиковуватися вікна ми розглянемо в розділі 1.5.
Контекстне меню викликається при натисканні правою кнопкою миші. Його склад залежить від того, де ви клацнули. Команди контекстного меню повторюють команди Головного меню програми, тому ми не будемо їх детально описувати. Розглянемо найбільш поширені варіанти контекстного меню.
• Меню настройки інтерфейсу (рис. 1.9), яке викликається при натисканні на будь-якій панелі інструментів, на головному меню або на панелі інструментів.
• Базове меню (рис. 1.10), яке викликається при натисканні у вікні документу не на об'єкті.
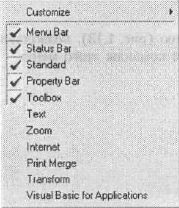
Мал. 1.9. Контекстне меню настройки інтерфейсу
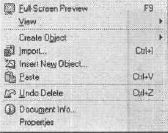
Мал. 1.10. Базовоеконтекстное меню
• Меню редагування об'єкта (рис. 1.11), яке викликається при натисканні на об'єкті.
• Меню редагування тексту (рис. 1.12), яке з'являється при натисканні на текстовому об'єкті.
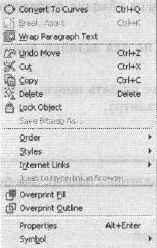
Мал. 1.11. Контекстне меню редагування об'єкта
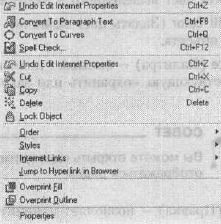
Мал. 1.12. Контекстне менюредактірованія тексту
Колірна палітра (Color Palette) розташовується за замовчуванням в правій частині вікна документа. Вона використовується для фарбування виділеного об'єкта: клацанням лівої кнопки миші на зразку кольору змінюється колір заливки об'єкта, клацанням правої кнопки - колір обведення об'єкта.
Якщо ви клацнете на зразку кольору при відсутності виділення, програма сприйме це як спробу створити новий графічний стиль і видасть відповідний запит.
При натисканні на заголовку палітри викликається меню (рис. 1.13), що дозволяє використовувати і редагувати палітру. Перерахуємо команди цього меню.
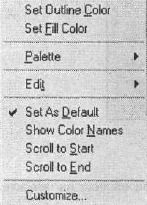
Мал. 1.13. Меню роботи з колірними палітрами
• Set Outline Color (Задати колір обведення) - присвоює обводке виділеного об'єкта колір виділеного в палітрі зразка;
• Set Fill Color (Задати колір заливки) - те ж саме, але для заливки виділеного об'єкта;
• Palette (Палітра) - викликає підменю, що дозволяє створити нову, відкрити існуючу, зберегти або закрити поточну палітру;
Ви можете відкрити одночасно кілька колірних палітр, вони будуть відображатися поруч.
• Set As Default (Установити за умовчанням) - призначає дану палітру палітрою за замовчуванням;
• Show Color Names (Показати імена квітів) - показуються не тільки зразки кольору, але і їх імена; це можливо тільки в «плаваючою» колірній палітрі (рис. 1.14);
• Scroll to Start (На початок) - відображає початкові кольори палітри;
• Scroll to End (Перейти до закінчення) - відображає завершальні кольору палітри;
• Customize (Налаштування) - дозволяє змінити деякі додаткові параметри відображення кольорової палітри.
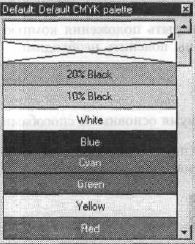
Мал. 1.14. Вид кольорової палітри при активізації пункту меню Show Color Names (Показати імена квітів)
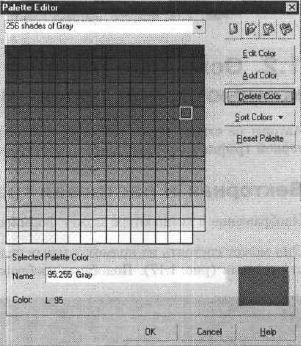
Найзручніше працювати з колірними палітрами, використовуючи пристиковуватися вікно Color Palette Browser (Браузер колірних палітр) (рис. 1.16), яке викликається командою меню Window -› 4Color Palettes -› Color Palette Browser (Вікно -› Кольорові палітри -› Браузер колірних палітр).
Мал. 1.16. Браузер колірних палітр