Детальна інструкція з ілюстрацією кожного кроку установки ОС DEBIAN, від початку першого старту.
на офіційному сайті DEBIAN є можливість отримати дистрибутив стабільної версії Debian GNU / Linux який вільно поширюється через Інтернет.
Ознайомитися з системними вимогами DEBIAN
Для установки системи необхідно вставити в оптичний привід диск з образом і перезавантажити комп'ютер. При перезавантаженні комп'ютера необхідно увійти в меню управління настройками BIOS. В даному меню необхідно вибрати первинне завантажувальний пристрій, в нашому випадку це буде оптичний привід. Після внесення зміни порядку завантаження з пристроїв перезавантажуємо комп'ютер.
Дотримуючись інструкцій з'являється на екрані монітора, перед нами з'являється меню установочного диска.
Натиснувши Install перед нами з'являється вікно вибору бажаного національної мови.
зображення №2

Переміщаючи курсор натисканням кнопок на клавіатурі (стрілки «вгору» і «вниз») вибираємо Російська мова. Вибравши мову, тиснемо Enter.
Наступний етап, це вибір місцезнаходження, в моєму випадку Російська Федерація
зображення №3
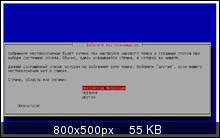
Далі вибираємо клавіатурну розкладку
зображення №4

Після чого відбувається завантаження додаткових компонентів, це наочно видно
зображення №5
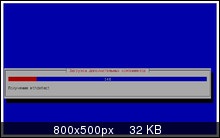
Наступним етапом для нас буде настройка мережі, в поле необхідно ввести ім'я комп'ютера. За замовчуванням це debian ...
перемещаем курсор за допомогою натискання кнопки клавіатури «Tab» наводимо на «продовжити» і тиснемо Enter
зображення №6
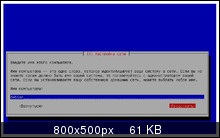
в налаштуванні мережі необхідно вказати ім'я домену, якщо немає то залишаємо поле порожнім
Прийшов час налаштування облікових записів користувачів, і спочатку визначимо пароль суперкористувача
зображення №8

Після, для того щоб переконатися в правильності введення пароля, потрібно пароль суперкористувача ввести ще раз
зображення №9
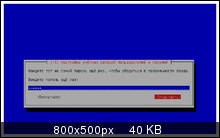
тепер перейдемо до створення облікового запису користувача, яка буде використовуватися замість облікового запису суперкористувача (root), для виконання всіх дій не пов'язаних з адмініструванням системи. Для початку потрібно в поле ввести повне ім'я користувача (на знімку екрана user), наприклад я при установці системи вводив своє ім'я так Bulat N. Umalatov
зображення №10
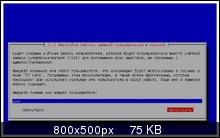
вводимо ім'я облікового запису
зображення №11
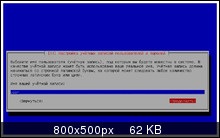
і вводимо для нього пароль
зображення №12
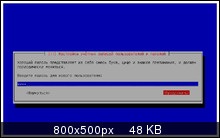
Для того щоб переконатися в правильності введення пароля, потрібно пароль користувача ввести ще раз
зображення №13
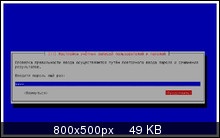
Далі налаштовуємо системний час
зображення №14
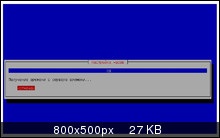
Настав важливий момент, запускається програма розмітки
зображення №16
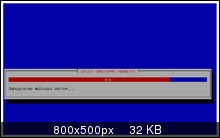
І так нам потрібно визначитися з методом розмітки. Я опишу ручний метод, так як вважаю цей метод цікавіше ніж автоматичний
зображення №17

Вибравши ручний спосіб розмітки перед нами відкриється список розділів
зображення №18
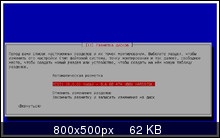
На цьому знімку відображається не відформатований жорсткий диск ... тиснемо Enter
І приступаємо до створення таблиці розділів
зображення №19
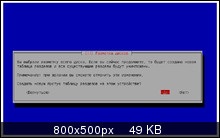
У наведеному прикладі, обсяг жорсткого диска становить 8 GB.
зображення №20

вибираю вільне місце і Enter
зображення №21

Обираю створити новий розділ
зображення №22
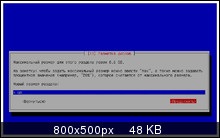
Встановлюю розмір нового розділу
Встановлюю тип розділу «Первинний»
зображення №23
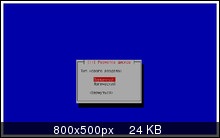
Обираю місце «початок»
зображення №24
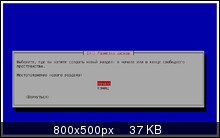
Після чого переходимо до налаштування розділу
налаштувавши точку монтування розділу і його файлову систему, тиснемо «настройка розділу завершена»
переходимо до створення наступного розділу
зображення №26

Виділяю для нового розділу 1 GB
зображення №28
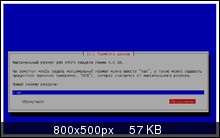
Тип
зображення №29
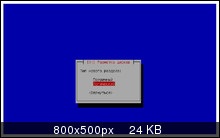
Переходимо до створення останнього розділу / home, я його окремо виніс, так як в цьому розділі знаходяться домашні каталоги користувачів. У випадку перевстановлення системи, нам доведеться відформатувати тільки розділ, в якому власне розташована система, а саме кореневі каталоги, якщо точніше все що змонтовано як /
зображення №32

віддаємо все простір яке залишилося
зображення №34
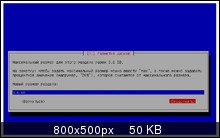
вказуємо тип «логічний»
зображення №35
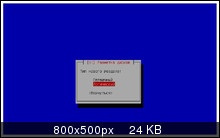
файлову систему вказуємо ext4
Точка монтування / home
зображення №36

Перевіримо налаштовані розділи, якщо все вірно то вибираємо останній пункт меню
зображення №37

і запишемо зміни на диск
зображення №38

після чого почнеться установка базової системи
зображення №39
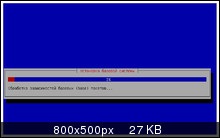
це мінімальний набір пакетів, які необхідні для автономної роботи Debian.
Під час процесу установки нам буде запропоновано вказати спосіб перемикання клавіатури між розкладками
зображення №40

після налаштуємо менеджер пакетів
зображення №41
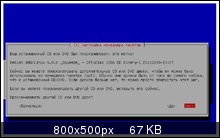
Використовуючи дзеркало архівів з мережі
зображення №42
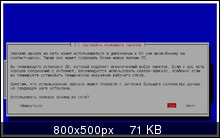
вибираємо країну
зображення №43
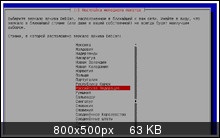
і власне саме дзеркало
зображення №44
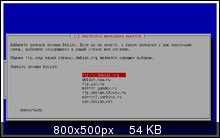
якщо є інформація про http-проксі заповнюємо
зображення №45

продовжуємо
зображення №46
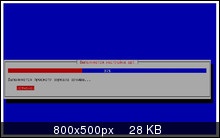
Далі буде запропоновано брати участь в опитуванні популярності (за бажанням)
зображення №47

І ось власне установка завершена.
зображення №50
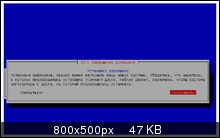
Перезавантажуємося, в настройках BIOS повертаємо первинний пристрій завантаження жорсткий диск.
зображення №51

вибираємо користувача, вводимо його пароль
зображення №52

І перед нами з'являється робочий стіл GNOME.
зображення №53
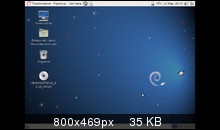
Тепер можна налаштовувати зовнішній вигляд під себе