Діалогові вікна є важливим компонентом будь-якої програми.
Діалогові вікна використовують:
- для відображення корисної інформація,
- для зручного введення вихідних даних,
- для зміни налаштувань програми.
Давайте для прикладу створимо діалогове вікно для більш зручного введення вихідних даних прямого ділянки воздуховода.
Додамо в цю форму налаштування програми - вибір форми перетину.
І в якості корисної інформації, при введенні вихідних даних, покажемо користувачеві швидкість руху повітря.
В результаті хотілося б отримати наступне діалогове вікно. Див. Рис. 1.

Мал. 1. Діалогове вікно.
Натисніть на кнопку «Новий файл».
Потім на кнопку «Зберегти».
Відкриється діалогове вікно «Збереження файлу». Знайдіть папку, в якій хочете зберегти файл (в моєму випадки D: \ MyLisp).
У рядку Тип файлу. виберіть «Вихідні DCL-файли».
Задайте ім'я файлу і натисніть на кнопку «Зберегти». Див. Рис. 2.
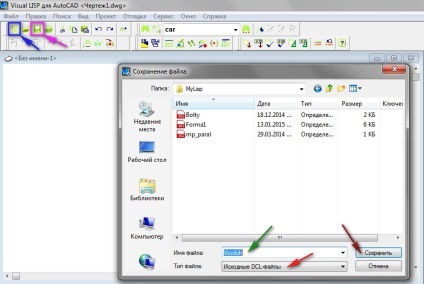
Мал. 2. Створення DCL файлу.
Директива опису діалогу.
Програма, написана на мові DCL, складається з логічних одиниць - директив.
Програмний код діалогового вікна завжди починається з директиви опису діалогу.
У загальному вигляді вона має такий вигляд:
параметр <атрибуты окна> являє собою послідовність атрибутів і їх значень. У загальному вигляді це виглядає наступним чином:
Після атрибута і його значення ставитися «; »
параметр <поля> є набором директив опис полів (текстового поля, редагованого текстового поля, списку, кнопок)
Давайте дамо ім'я діалогу:
- початковий заголовок діалогового вікна;
Додамо директиву опису поля кнопок:
- директива яка є посиланням на групу кнопок (ОК і Скасування), описану в базовому файлі AutoCAD "base.dcl"
В результаті отримаємо. Див. Рис. 3.
Мал. 3. Директива опису діалогу.

З'явиться вікно «Введіть ім'я в діалоговому вікні» см. Рис. 5.
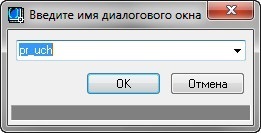
Мал. 5. Введіть ім'я в діалоговому вікні.
Натискаємо «ОК» і в робочому вікні AutoCAD з'явиться діалогове вікно.
Директиви опис полів.
Радіоколонка.
Далі додамо директиву опис радіоколонкі (колонка перемикачів):
Мал. 6. Директиву опису радіоколонкі.
Радиокнопки.
Далі додамо два елементи всередину радіоколонкі:
Для круглого перетину:
Для прямокутного перетину:
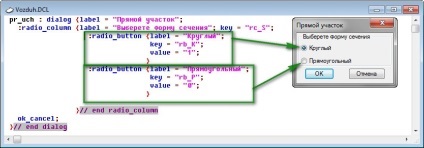
Мал. 7. Директиви опису радіокнопок.
Додамо наступні директиви:
Текстове поле:
Редаговане текстове поле:
Список, що розкривається:
І знову можна редагувати текстове поле:
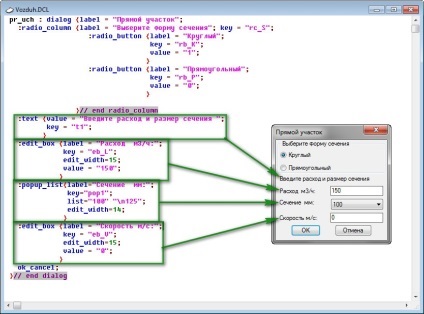
Мал. 8. Директиви опис полів.
Директива порожнього рядка.
Що простіше було орієнтуватися в нашому діалоговому вікні, давайте додамо директиви порожнього рядка:
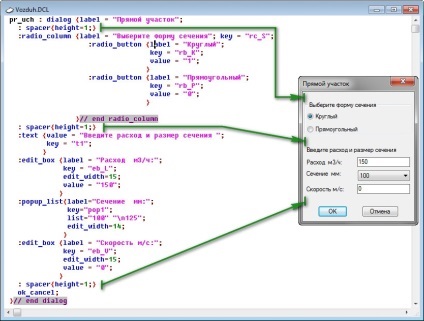
Мал. 9. Остаточний варіант програми.
В результаті наше діалогове вікно створено. Залишилося навчитися запускати і керувати ним з LISP програми. Як це робити ми розглянемо в наступній статті: «Приклад LISP програми управління діалоговим вікном в Автокад.»
Хочете отримувати інформацію про вихід нових статей. Оформляйте підписку.
До нових зустрічей.