Грег Шульц (Greg Shultz) розповідає, як додати кнопки на контекстну панель команд Провідника (Windows Explorer), відредагувавши реєстр Windows 7. У цій статті він перерахує коди реєстру, що відповідають за додавання кнопок на панель команд Провідника, і пояснить, як їх використовувати.
Перш ніж приступати до редагування, варто врахувати, що в реєстрі містяться настройки чутливої до контексту панелі команд Windows 7. Різні ключі реєстру відповідають за кнопки на цій панелі в різних бібліотеках - «Документи» (Documents), «Музика» (Music) і так далі. Є також окремий розділ «Generic» для всіх інших папок, які не входять ні в одну з бібліотек.
Іншими словами, якщо додати перераховані нижче коди тільки в розділ, який відповідає за бібліотеку «Документи», кнопки з'являться на панелі команд тільки в цій папці. Щоб вони були доступні у всіх бібліотеках, коди потрібно додавати відразу в кілька ключів реєстру.
Для початку перерахую ключі реєстру, в яких містяться цікаві для нас настройки. Всі вони розташовані в папці «HKEY_LOCAL_MACHINE \ SOFTWARE \ Microsoft \ Windows \ CurrentVersion \ Explorer \ FolderTypes \». Нижче наводяться імена папок для різних бібліотек:
Не забувайте, що реєстр - ключовий компонент операційної системи, тому будь-які помилки при редагуванні можуть привести до серйозних наслідків. Щоб цього уникнути, створіть резервну копію системи за допомогою утиліти «Архівація та відновлення» (Backup and Restore) - тоді ви зможете відновити систему, навіть якщо щось піде не так.
Коди для додавання кнопок
Коди, які відповідають різним кнопок на панелі команд Провідника, містяться в ключі реєстру «CommandStore». Тут представлені коди не тільки існуючих, але і прихованих кнопок. Всі вони на панелі команд просто не помістяться, а якщо додати більше кнопок, ніж панель може вмістити, вони будуть з'являтися в випадаючому меню. Тому вибирайте тільки дійсно потрібні команди. Я, наприклад, вирішив обмежитися кнопками «Область переходів» (Navigation Pane), «Область відомостей» (Details Pane), «Рядок меню» (Menu Bar) і «Видалити» (Delete).
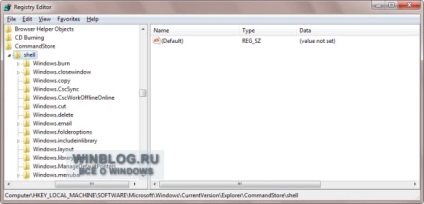
Малюнок A. В розділі реєстру «CommandStore» містяться всі коди для додавання кнопок на контекстну панель команд Провідника.
Кожна підпапка в розділі «CommandStore» містить додаткові ключі і параметри, але нас цікавлять тільки імена цих папок. Наприклад, кнопці «Видалити» відповідає код «Windows.delete». Я буду використовувати наступні коди:
• Windows.delete - кнопка «Видалити»;
• Windows.navpane - кнопка «Область переходів»;
• Windows.previewpane - кнопка «Область відомостей»;
• Windows.menubar - кнопка «Рядок меню».
Додавання кнопок на панель команд бібліотеки «Документи»
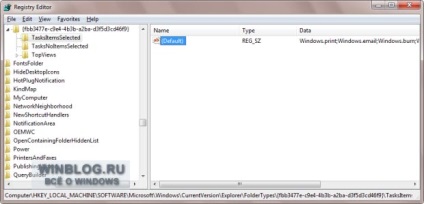
Малюнок B. Нам знадобляться розділи «TasksItemsSelected» і «TasksNoItemsSelected».
З вибраних мною кнопок лише для однієї необхідно виділення об'єкта - «Видалити», тому код «Windows.delete» потрібно додати в розділ «TasksItemsSelected». Всі інші кнопки актуальні при відсутності виділених елементів, тому їх слід помістити в розділ «TasksNoItemsSelected».
У розділі «TasksItemsSelected» міститься всього один строковий параметр з ім'ям «(За замовчуванням)» (Default). Саме в нього і потрібно додати код «Windows.delete». Для цього двічі клацніть на ньому, щоб викликати діалогове вікно «Зміна строкового параметра» (Edit String). В кінці коду, зазначеного в текстовому полі, поставте крапку з комою (;) і додайте код «Windows.delete» (без лапок), як показано на рис. C.
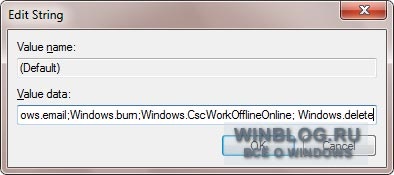
Малюнок C. Обов'язково відокремте «Windows.delete» від існуючого коду крапкою з комою.
Можливо, вам захочеться видалити коди для кнопок, якими ви не користуєтеся, але я б не радив цього робити. Цілком ймовірно, що це може призвести до небажаних наслідків - я не перевіряв.
Тепер перейдіть в розділ «TasksNoItemsSelected», двічі клацніть на строковому параметрі «(За замовчуванням)» і додайте в самому початку текстового поля коди «Windows.navpane», «Windows.previewpane» і «Windows.menubar» (без лапок), розділені крапкою з комою, як показано на рис. D.
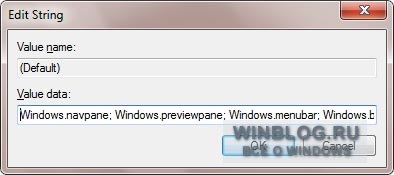
Малюнок D. Обов'язково розділіть команди крапкою з комою.
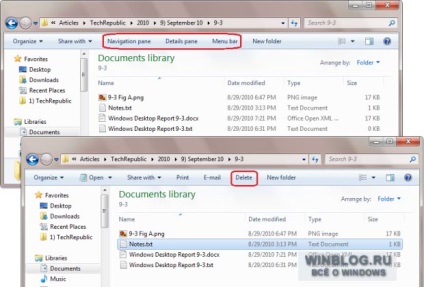
Малюнок E. На панелі команд з'явилися нові кнопки.
А що думаєте ви?