Будь-який малюнок дозволяє наочно уявити будь-який матеріал і для більшого ефекту програма MS Word пропонує можливість провести форматування, як малюнків, так і діаграм.
Для додавання об'єктів зайти на вкладку Вставка і вибрати або Малюнки. або діаграми Smart Art.
Так само як і в попередніх випадках, після виділення об'єкта, з'являться додаткові вкладки форматування: для малюнків - Робота з малюнками. для діаграм - Робота з малюнками Smart Art.
Як показано на малюнку 27.1, спочатку малюнок нічим не виділено і вставляється в тексті в рядок, якщо ж поставити обтікання текстом - по контуру, то текст буде навколо малюнка (вкладка Робота з малюнками - група метод - Обтікання текстом - По контуру). Для того щоб малюнок був укладений в рамку в групі Стилі малюнків виконаємо команду Межі рисунка (рис. 27.2 і 27.3). також ви можете скористатися готовими стилями, наприклад, металева рамка і додати ефект - Тінь як показано на малюнку 27.4 (Вкладка Робота з малюнками - Ефекти для малюнка - Тінь - Знизу зі змішанням)
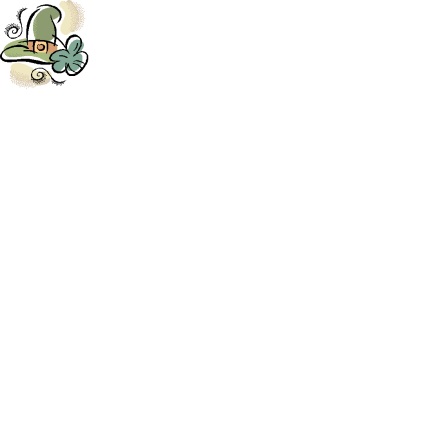
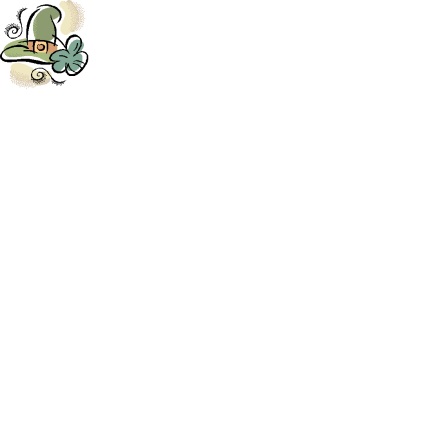
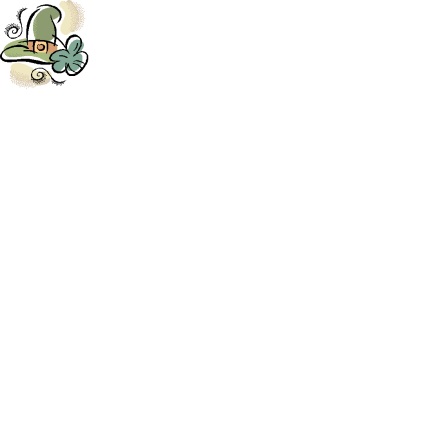

1) Стандартний малюнок
2) Малюнок в рамці
3) Малюнок в художній рамці
4) Малюнок в металевій рамці з ефектом тіні
Мал. 27. Форматування малюнка
Аналогічну роботу можна провести і над діаграмами (рис. 28). На відміну від малюнків діаграма містить текс і на вкладці Робота з малюнками Smart Art - Формат. так само можна зробити форматування тексту. На вкладці Конструктор, можна змінити макет діаграми, колір, додати або видалити елементи діаграми.
Для зміни будь - якого одного елемента, необхідно його виділити, і тоді всі дії будуть зроблені тільки з ним як показано на малюнку 29. Команда Змінити фігуру на вкладці Робота з малюнками Smart Art - Формат, дозволить змінити стандартну фігуру.
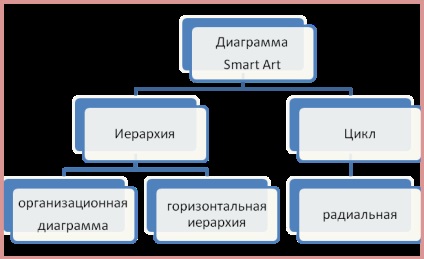
Мал. 28. Діаграми Smart Art
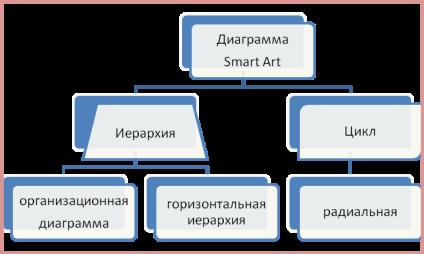
Мал. 29. Використання різних фігур в діаграмі