Програма CadSoft Eagle чудовий інструмент, проте в роботі з ним виникають незручності, що стосуються пошуку компонентів для Вашої розробки друкованої плати. Вам потрібно зібрати для проекту всі необхідні компоненти, і в цих компонентах повинні бути саме ті посадочні місця деталей, які потрібні. Хоча в постачанні Eagle вже є деяка кількість готових бібліотек і компонентів, все одно часто бувають ситуації, коли компонент, який Вам потрібен, чи не знаходиться в тій бібліотеці, яка Вам потрібна, або навіть Ви просто не можете знайти потрібний компонент в жодній наявної бібліотеці . У таких ситуаціях Ви можете або копіювати готові компоненти з інших бібліотек в потрібну бібліотеку (як це робиться, описано в [2]), або створити потрібний компонент і бібліотеку компонентів з нуля. У цій статті буде розглядатися створення нового компонента (переклад статті [1]).
[Крок 1. Запустіть панель управління Eagle]
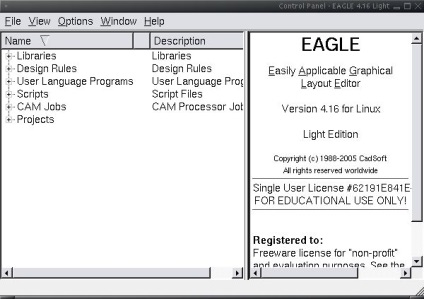
На системі Linux виконайте команду eagle з командного рядка. На Windows клікніть на іконку запуску Eagle на робочому столі, або виберіть в меню Пуск -> Всі програми -> EAGLE Layout Editor 6.2.0 (цифри означають номер версії) -> EAGLE 6.2.0.
[Крок 2. Виберіть потрібну бібліотеку для проекту, або створіть нову]
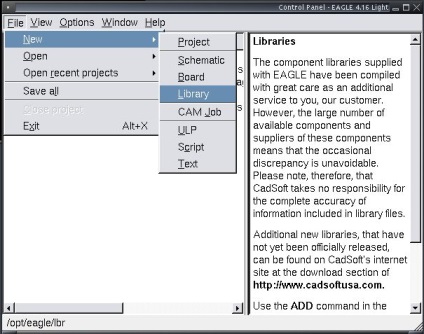
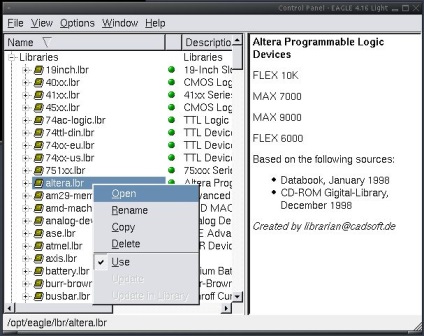
Вирішіть для себе, де повинен знаходиться новий компонент, який Ви зараз створите. Раджу Вам створити для цього свою власну, окрему бібліотеку. Зазвичай завжди працюю так, що для кожного проекту у мене створена одна окрема бібліотека, в якій знаходяться всі потрібні для мене компоненти для цієї друкованої плати і схеми. Якщо у Вас буде окрема бібліотека, щось не будуть зіпсовані вже існуючі, і щоб спростити обмін своїми проектами з іншими людьми.
Щоб створити нову бібліотеку, перейдіть в меню і виберіть File -> New -> Library. Після створення нової бібліотеки відразу ж збережіть її в кореневу папку проекту, і дайте їй зрозуміле ім'я файлу.
Якщо ж Ви хочете додати новий компонент в уже існуючу бібліотеку (я Вам цього не радив!), То виберіть в списку Libraries потрібну бібліотеку і в контекстному меню виберіть Open.
[Крок 3. Робота з новою бібліотекою]
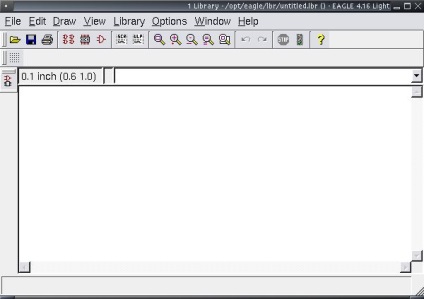
Ви побачите приблизно такий екран. Починаючи з цього моменту я припускаю, що Ви зробили правильний вибір, і вирішили створити нову бібліотеку для свого проекту, куди будете поміщати створювані компоненти, або куди будете копіювати готові.
[Крок 4. Приділіть час вивченню даташіта на компонент]
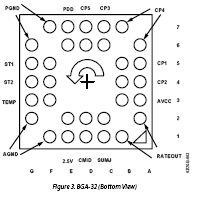
У цьому керівництві в якості прикладу створення компонента обраний гіроскоп ADXRS150 компанії Analog Devices. Щоб отримати всі потрібні розміри корпусу потрібно відкрити і вивчити його даташит.
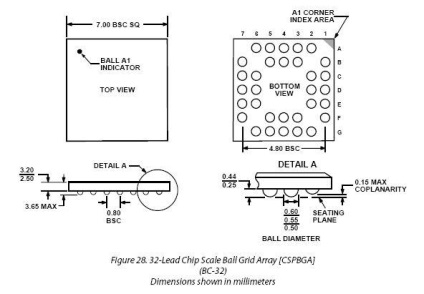
Корпус компонента - package. Як уже згадувалося раніше, одним з трьох аспектів компонента в Eagle є package, який відповідає корпусу компонента (іноді його також називають посадковим місцем компонента). Ми почнемо створювати компонент саме з корпусу. Потрібно створити 32-вивідних корпус BGA (Ball Grid Array, масив кулькових висновків). З даташіта можна дізнатися, що кульки мають діаметр 0.55 мм, і відстань між їх центрами становить 0.80 мм. Відстань між центрами крайніх кульок складає 4.80 мм.
[Крок 5. Початок створення корпусу компонента (package)]
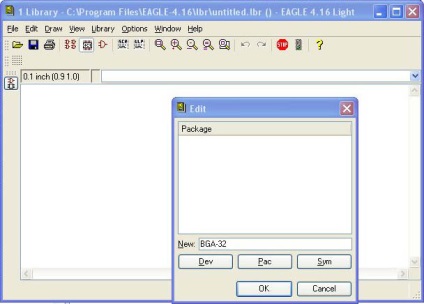
[Крок 6. Налаштування координатної сітки]
Діалог редагування координатної сітки викликається ось цією кнопкою (також можна ввести команду grid, або вибрати в меню View -> Grid):
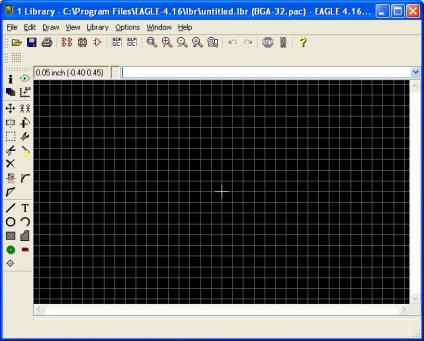
Для зарубіжних компонентів зазвичай все розміри прив'язані до дюймам, тому часто зручно використовувати координатну сітку в тисячних частках дюйма (Мілах, mil). Можна також налаштувати координатну сітку в міліметрах. Зробіть так, як Вам зручно, поміняти координатну сітку можна в будь-який момент.
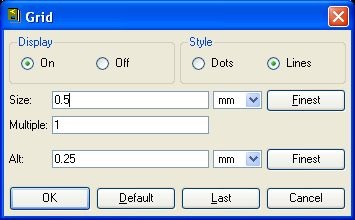
Для нашого прикладу діаметр кульки 0.55 мм, і відстань між центами кульок 0.8 мм. Таким чином, зручно налаштувати координатну сітку так, щоб крок висновків відповідав кроку координатної сітки. Можна налаштувати координатну сітку наступним чином: в поле Size вписати значення 0.2 мм, в поле Multiple вказати 5, і в поле Alt вказати 0.2 (альтернативно можна вказати в поле Alt інше число, тоді координатна сітка буде змінюватися при утриманні клавіші Alt). Якщо вказати Multiple 1, то координатна сітка буде занадто мала для відображення, і не буде видно. Залиште радіокнопку Display в положенні On, і радіокнопку Style в положенні Lines.
[Крок 7. Додавання висновків (pads)]
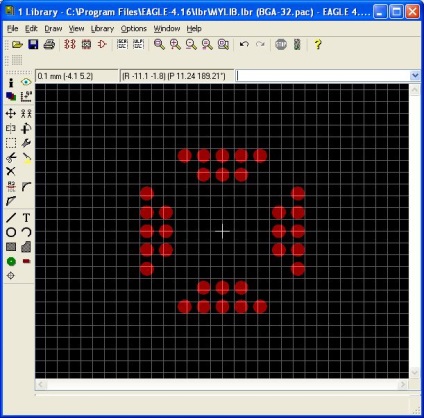
Порада: може бути, було б простіше зробити точку відліку центр чіпа, і просто давати координати для розміщення висновків (3.2 0) (-3.2 0). і так далі.
[Крок 8. Додавання оформлення для корпуса]
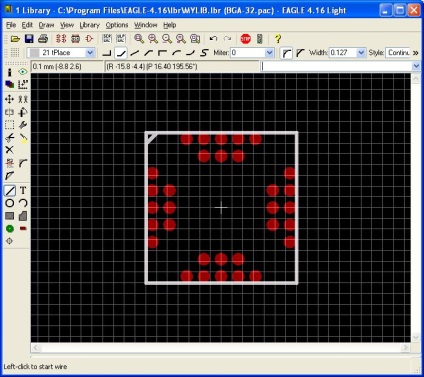
В шарі tPlace помістіть графіком краю чіпа, і помістіть також мітку, яка показує місце розташування кульки A1.
[Крок 9. Іменування висновків]
Щоб спростити подальше використання компонента, хорошою ідеєю буде дати імена висновків. Введіть в командному рядку команду name, і зробіть подвійний клік на кожному виводі корпуса компонента. З'являтиметься вікно діалогу, де потрібно просто ввести нове ім'я. Тут не потрібно використовувати функціональні імена висновків чіпа (на зразок SCK, MISO і т. П.), Тому що ця інформація буде вводитися для схематичного символу (symbol) компонента. Незважаючи на те, що функціональні символічні імена на цьому етапі можна кілька спростять ручну розведення друкованої плати, все одно краще використовувати формалізовані імена висновків, відповідні нумерації кульок (A1, A2 і т. Д.), Тому що в цьому випадку цей корпус Ви могли б використовувати і для іншого компонента.
[Крок 10. Додавання для посадкового місця атрибутів NAME і VALUE]
Для багатьох пристроїв потрібно на друкованій платі шелкографией показувати позиційне позначення (RefDes, Reference Designator, наприклад R1, R2, C1) і номінал (1k, 4.7uF і т. П.), А для деяких потрібно показати тільки позиційне позначення. Положення позиційного позначення визначає атрибут> NAME, а положення номіналу атрибут> VALUE. Щоб додати ці атрибути, додайте відповідний текст на шари 25 tNames і 27 tValues:
Текст атрибута, який потрібно додати на цей шар
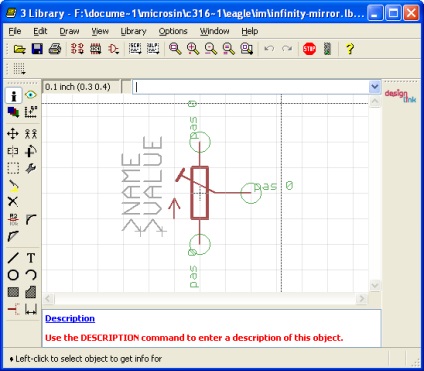
[Крок 16. Створення пристрою (device)]
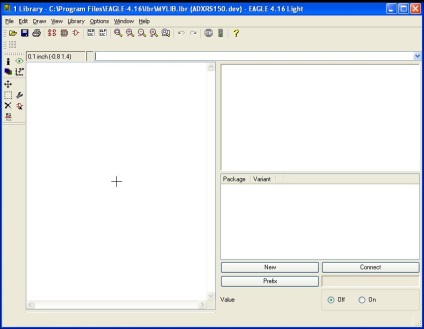
[Крок 17. Прив'язка корпусу до пристрою]
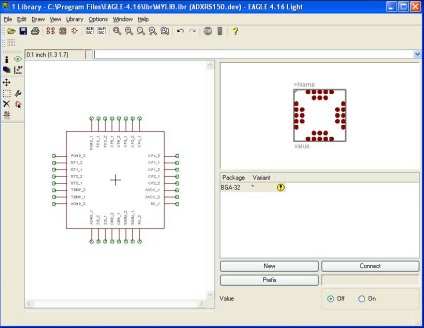
[Крок 18. З'єднання між висновками package і symbol]
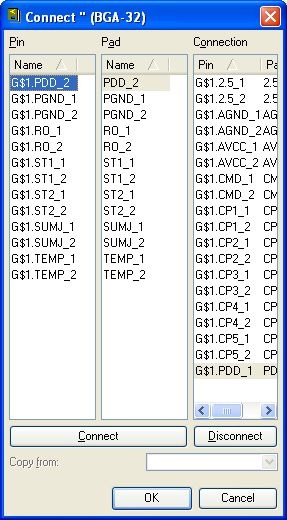
Якщо Ви правильно виконали всі попередні кроки, і правильно задали імена для символу і корпуса, то цей крок повинен бути простим.
Натисніть на кнопку Connect (її видно на скріншоті попереднього кроку), і з'явиться діалогове вікно створення з'єднань. Виберіть висновок корпусу в стовпці Pin, і відповідний висновок символу в стовпці Pad, і натисніть кнопку Connect. Повторіть це для всіх з'єднань.
[Крок 19. Додайте префікс для позиційного позначення пристрою]
Як Ви пам'ятаєте, ми додавали магічний текст> NAME для корпуса (package) і символу (symbol) створюваного компонента, але так і не з'ясували до кінця, для чого це потрібно. Насправді все просто - це атрибут для розміщення на друкованій платі (якщо це package) або принципової схемою (якщо це symbol) позиційного позначення компонента. Позиційне позначення полегшує читання і використання принципової схеми, і по ньому при монтажі за специфікацією знаходять потрібні посадочні місця на друкованій платі. По-англійськи термін "позиційне позначення" називається Reference Designator, або коротко RefDes (напевно, Ви вже зустрічалися з цим поняттям).
За замовчуванням система Eagle автоматично присвоює кожному додають елементи в схемі унікальний RefDes. Система шукає положення атрибута> NAME і в це місце додає на схему і плату значення RefDes до відповідних шари.
Примітка: якщо не поставити префікс (це поширена помилка при створенні нового компонента бібліотеки), то Eagle автоматично даватиме для RefDes значення виду U $ 1, U $ 2, U $ 3 і т. Д.
Після натискання кнопки Prefix з'явиться маленьке вікно діалогу, де потрібно ввести новий префікс для RefDes (R для резистора, C для конденсатора, U для мікросхеми, P для коннектора і т. Д. См. [3]).
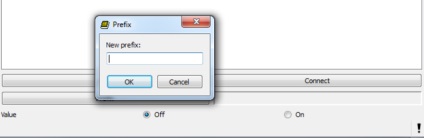
[Крок 20. Збережіть пристрій (Device)]
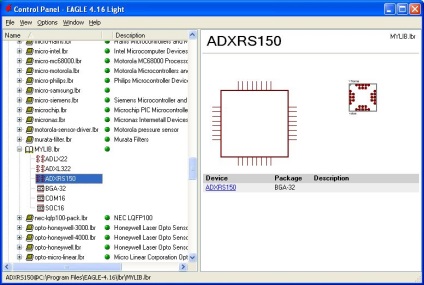
Вітаю, Ви створили новий компонент. Натисніть на кнопку Save. Буде хорошою ідеєю ще раз все перевірити, для цього знайдіть в панелі управління Eagle свою бібліотеку, і розкрийте її кліком на знак +. Ви повинні побачити створене пристрій. Виберіть пристрій, і його символ і корпус з'являться з правій частині вікна.
Тепер Ви можете використовувати Ваше новий пристрій в своїх розробках.