Ефект перетікання створює серію об'єктів між двома керуючими об'єктами. Керуючими об'єктами можуть бути замкнуті і незамкнуті криві або група об'єктів. Якщо керуючі об'єкти збігаються за формою і кольором, то ефект створює серію з однакових копій, в іншому випадку відбувається поступове перетворення одного об'єкта в інший. Використовуючи це цікава властивість інструменту, можна створювати об'ємні ефекти або об'єкти складної форми. У цій статті ми розглянемо технологію побудови ефекту перетікання і наведемо кілька прикладів його застосування.
просте перетікання
Для формування перетікання необхідно попередньо створити два об'єкти, які можуть відрізнятися один від одного за формою і кольором. Після вибору інструменту Blend (Перетікання) слід провести лінію з центру однієї фігури в центр іншого. Інструмент автоматично створить серію об'єктів між цими вихідними фігурами. На рис. 1 наведено приклад побудови перетікання між двома фігурами: зіркою і кругом. Сині стрілки вказують на маркери керуючих об'єктів, червона - на індикатор шляху перетікання, зелена - на маркер прискорення об'єкта, а жовта - на маркер прискорення кольору. Перший і останній об'єкти перетікання називаються керуючими, інші, розташовані між ними, утворюють групу перетікання.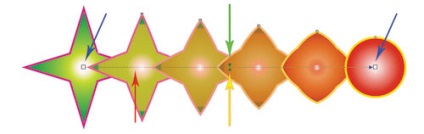
Мал. 1. Інтерактивні маркери, керуючі налаштуванням ефекту перетікання
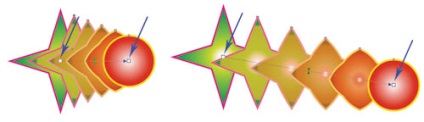
Мал. 2. Зміна положення керуючих об'єктів
За допомогою наступних маркерів можна робити настроювання ефекту:
- маркери керуючих об'єктів використовуються для зміни положення першого і останнього об'єктів в перетікання, причому відстань між об'єктами групи змінюється автоматично (рис. 2);
- маркери прискорення застосовуються для зміни кольору і відстані між об'єктами групи. Наприклад, при зсуві вправо маркера прискорення об'єкта (верхній трикутник) група об'єктів зміститься до другого керуючому об'єкту (колі), а при зміщенні вправо маркера прискорення кольору (нижній трикутник) зелений колір об'єктів групи буде переважати над червоним (рис. 3).
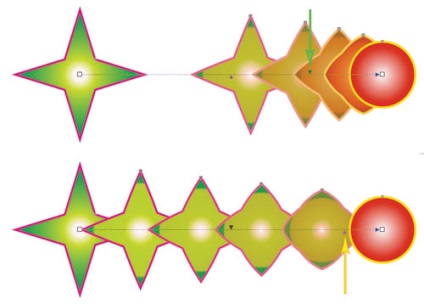
Мал. 3. Зміна прискорення об'єкта (а) і кольору (б)
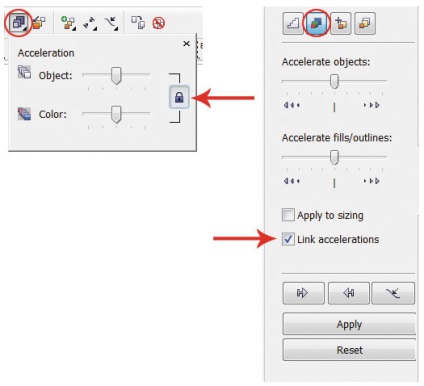
Мал. 4. Зв'язування і роз'єднання прискорень: а - на панелі властивостей, б - на панелі Blend
За замовчуванням, коли ефект перетікання призначений, обидва маркера знаходяться в центрі шляху перетікання (див. Рис. 1) і пов'язані між собою, тобто зміна прискорення об'єкта і кольору відбувається одночасно. Для розриву зв'язку натисніть кнопку з замком на панелі властивостей інструмента або вимкніть прапорець Link accelerations (Зв'язок прискорень) на пристиковуватися панелі Blend (Перетікання) - рис. 4.
Інші налаштування можна виконати, використовуючи кнопки на панелі властивостей інструмента або на панелі Blend (Перетікання). Параметри Blend Steps (Кроки перетікання) і Blend Space (Інтервал перетікання) задають число кроків перетікання і інтервал між кроками, за замовчуванням створюється 20 об'єктів групи (рис. 5).
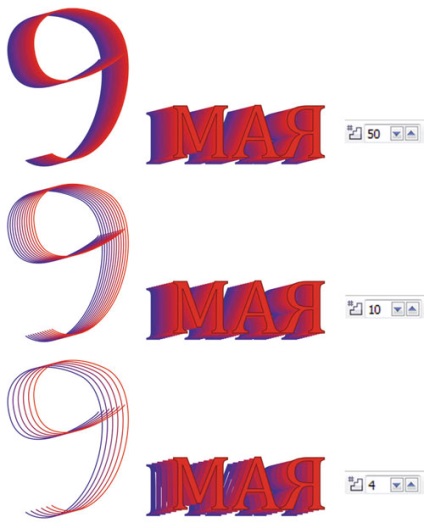
Мал. 5. Приклади використання параметра Blend Steps: а - значення дорівнює 50; б - 10; в 4

Мал. 6. Приклад використання параметра Blend Direction
Параметр Blend Direction (Напрямок перетікання) дозволяє створити перетікання з поворотом, на рис. 6 останній об'єкт групи перетікання повернуть на 45 °.
У разі якщо напрямок перетікання задається не рівним 0 °, то стає доступним параметр Loop Blend (Перетікання з повтором). Натискання кнопки Loop Blend (Перетікання з повтором) виконує ефект обертання з одночасним зсувом об'єктів групи перетікання щодо шляху. На рис. 7 наведені два ефекту з одними і тими ж налаштуваннями: для кута повороту задано значення -180 ° і натиснута кнопка Loop Blend (Перетікання з повтором). Але на верхньому малюнку обидва керуючих об'єкта залишені без змін, а на нижньому - один керуючий об'єкт перетікання (позначений червоною стрілкою) відображений по горизонталі.
Мал. 7. Приклади спільного використання параметрів Blend Direction і Loop Blend
Наступні три кнопки на панелі інструментів - Direct Blend (Пряме перетікання), Clockwise Blend (Перетікання за годинниковою стрілкою) і Counterclockwise Blend (Перетікання проти годинникової стрілки) - відповідають за колірний перехід. Перша кнопка, натиснута за замовчуванням, створює ефект плавного колірного переходу від одного кольору до іншого. Решта кнопок можна встановити колірний перехід через видимий спектр (рис. 8).
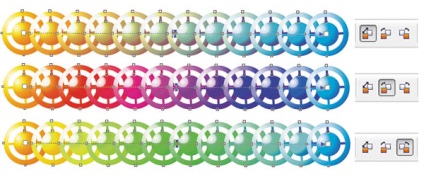
Мал. 8. Варіанти колірного переходу
Під час налаштування ефекту перетікання велике значення має те, які об'єкти виділені. Якщо клацнути інструментом Pick (Вибір) по одному з керівників об'єктів, то станеться його виділення. З обраним керівником об'єктом можна виробляти різні дії, як зі звичайним векторним об'єктом: масштабувати, повертати, переміщати, редагувати його вузли, відображати по горизонталі або вертикалі і т.д. Після редагування цього об'єкта відбувається автоматичне перетворення об'єктів групи перетікання. Так, на рис. 9 при повороті верхнього керуючого об'єкта відбулося автоматичне зміна всіх об'єктів групи перетікання.
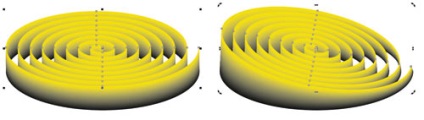
Мал. 9. Редагування керуючого об'єкта
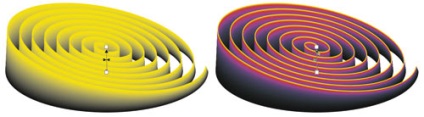
Мал. 10. Редагування об'єктів групи перетікання
Якщо інструментом Pick (Вибір) клацнути по одному з об'єктів групи перетікання, то станеться вибір всієї групи. В цьому випадку ми отримуємо доступ до редагування параметрів перетікання, використовуючи кнопки на панелі властивостей інструменту Blend (Перетікання), але попередньо слід знову вибрати цей інструмент (рис. 10).
багатоточкове перетікання
Кожен об'єкт групи перетікання можна призначити дочірнім об'єктом і редагувати як керуючий об'єкт, що, в свою чергу, вплине на зовнішній вигляд ефекту перетікання. Розглянемо приклад.
Створимо просте перетікання між двома фігурами, потім виконаємо подвійне клацання по об'єкту групи, який буде точкою роз'єднання. На рис. 11а таких об'єктів два (вони позначені зеленими стрілками). Потім змістимо маркери дочірніх об'єктів. На рис. 11б переміщені дочірні і один керуючий об'єкти. Зверніть увагу, що будь-який дочірній об'єкт можна редагувати як керуючий, при цьому об'єкти групи перетікання автоматично будуть перемальовані (рис. 11в).
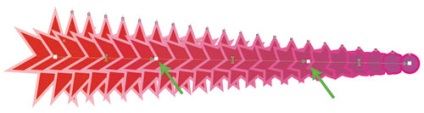
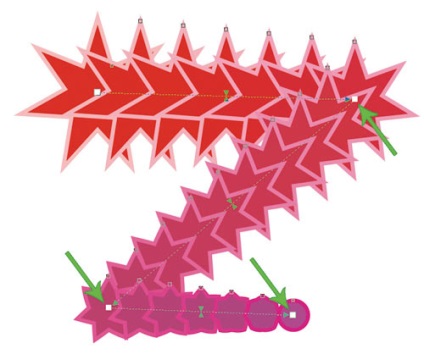
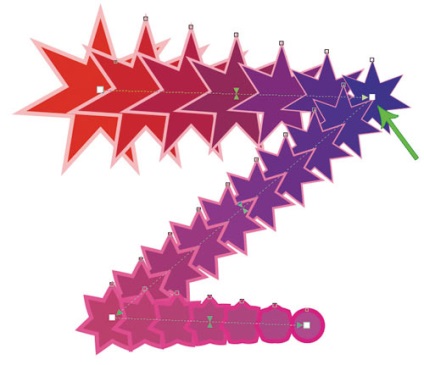
Мал. 11. Перетікання з двома точками роз'єднання (а); зміна положення дочірніх і керуючого об'єктів (б); результат редагування дочірнього об'єкта (в)
Для роз'єднання можна використовувати також кнопку Split (Роз'єднати) на пристиковуватися панелі Blend (Перетікання) або на панелі інструментів. В результаті натискання цієї кнопки курсор миші відображається у вигляді зігнутої стрілки, якої слід клацнути по необхідному об'єкту з групи перетікання (рис. 12).
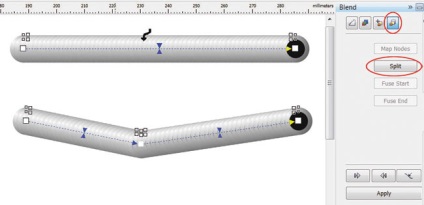
Мал. 12. Використання кнопки Split для роз'єднання перетікання
Щоб з'єднати перетікання, виконаємо подвійне клацання по маркеру дочірнього об'єкта.
складений перетікання
Складений перетікання використовується між трьома і більше об'єктами. Необхідно попередньо підготувати керуючі об'єкти, а потім послідовно з'єднати їх в режимі роботи інструменту Blend (Перетікання). В результаті цього ми отримаємо кілька окремих, пов'язаних між собою ефектів перетікання, кожен з яких має свої керуючі об'єкти. Розглянемо приклад малювання гантелі.
Створимо кілька овалів - майбутніх керівників об'єктів, заллємо їх фонтанної заливкою (рис. 13а).
Потім виберемо інструмент Blend (Перетікання) і послідовно з'єднаємо овали зліва направо (рис. 13б). В результаті ми отримаємо зображення, представлене на рис. 13в. І на завершення ефекту створимо копію останнього керівника об'єкта, відобразимо його по горизонталі і призначимо найтонший абрис (рис. 13г).
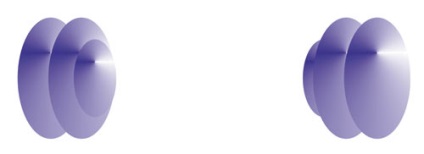
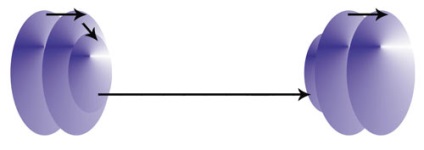
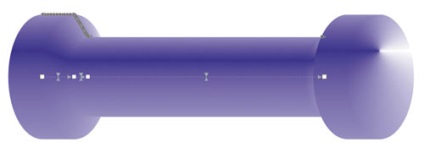
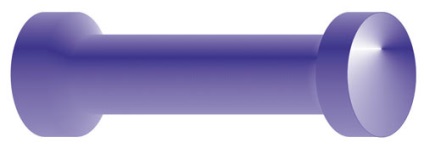
Мал. 13. Вихідні об'єкти для складеного перетікання (а); послідовність з'єднання овалів (б); результат застосування ефекту перетікання (в); підсумкове зображення гантелі (г)
Перетікання уздовж шляху
Ефект перетікання можна розташувати не тільки уздовж прямолінійного шляху або ламаної лінії - як шлях можна використовувати також замкнуту або разомкнутую криву. Таке перетікання формується в два етапи: спочатку будується просте перетікання між двома фігурами, а потім воно прив'язується до заздалегідь побудованої кривої. Розглянемо приклад малювання гусениці.
Створимо звичайне перетікання між двома фігурами. Намалюємо криву, уздовж якої ми збираємося розташувати овали. Потім на панелі властивостей інструмента або в пристиковуватися панелі Blend (Перетікання) натиснемо кнопку Path Properties (Властивості шляху) і виберемо команду New Path (Новий шлях). В результаті покажчик зміниться на вигнуту стрілку, якої слід клацнути по кривій (рис. 14а).
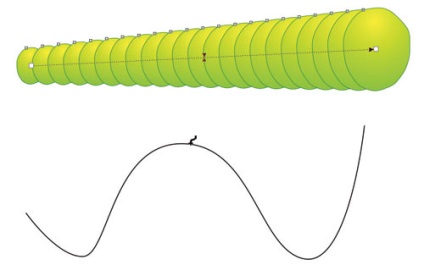
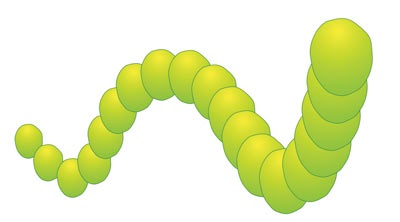
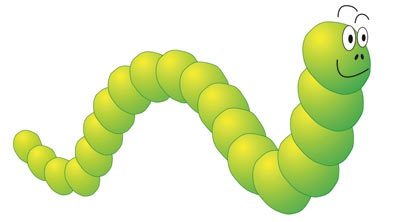
Мал. 14. Процес призначення нового шляху для простого перетікання (а); прив'язування перетікання до незамкненою кривої за допомогою команди New Path (б); підсумкове зображення гусениці (в)
Якщо фігури розташувалися не по всій довжині шляху, просто перетягнемо керуючі об'єкти до кінців кривої. В результаті наших маніпуляцій фігури повинні бути нанизані на всю криву (рис. 14б).
До перетікання вздовж шляху застосовні всі звичайні дії: обертання керуючих об'єктів і об'єктів групи, зміна прискорення кольору і об'єкта, перефарбування перетікання і т.д. Трохи відредагувавши отриманий ефект і домалювавши пику, отримаємо готове зображення гусениці (рис. 14в).
Відзначимо, що перетікання також можна автоматично розмістити вздовж усього шляху. Для цього необхідно встановити прапорець Blend along full path (Перетікання уздовж шляху) на панелі властивостей інструмента або на пристиковуватися панелі Blend (Перетікання) - рис. 15.
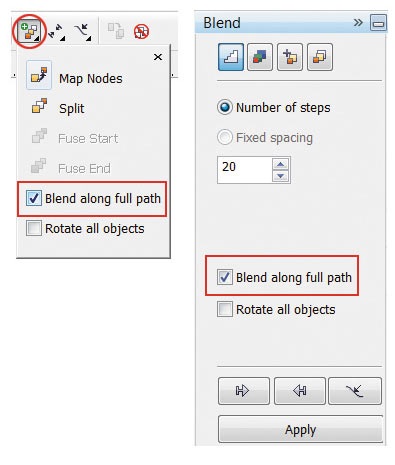
Мал. 15. Автоматичне розміщення перетікання вздовж усього шляху: а - на панелі властивостей інструменту Blend; б - на панелі Blend
Обертання об'єктів перетікання вздовж шляху
Крім обертання об'єктів на довільний кут, можливо автоматичне вирівнювання об'єктів групи перетікання згідно орієнтації самого шляху. Для цього використовується другий прапорець Rotate all objects (Вирощують всі об'єкти) на панелі властивостей або в пристиковуватися панелі Blend (див. Рис. 15).
На рис. 16а представлена група овалів, нанизаних на разомкнутую криву.
Зробимо їх схожими на намисто. Для цього необхідно кожен овал вирівняти уздовж шляху так, щоб нитка "пронизувала" кожну намистину по довгій осі еліпса. Повернемо потрібним чином кожен з керівників об'єктів, але в результаті цього розмір овалів, розташованих в центрі кривої, трохи зменшився (рис. 16б). Щоб виправити цей недолік, встановимо прапорець Rotate all objects (Вирощують всі об'єкти) - рис. 16в. Тепер зменшимо кількість об'єктів в групі перетікання і перемістимо "нитку" на задній план (рис. 16г).




Мал. 16. Результат розміщення простого перетікання вздовж кривої (а); результат обертання обох керуючих об'єктів (б); результат установки прапорця Rotate all objects (в); підсумкове зображення бус (г)
Редагування шляху перетікання
Шлях, на якому вже нанизані об'єкти перетікання, можна редагувати, як звичайну криву. Але спочатку його необхідно виділити - для цього використовується команда Show Path (Показати шлях) на панелі властивостей або на пристиковуватися панелі Blend (Перетікання) - рис. 17.
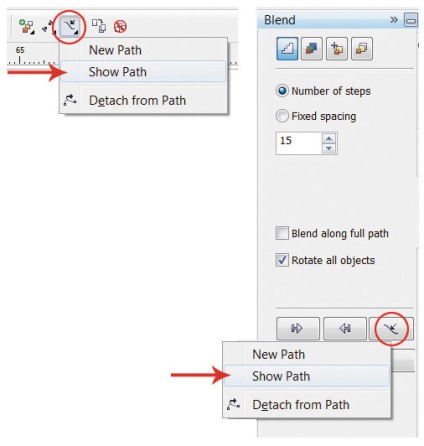
Мал. 17. Виділення шляху за допомогою команди Show Path: а - на панелі властивостей інструменту Blend б - на панелі Blend
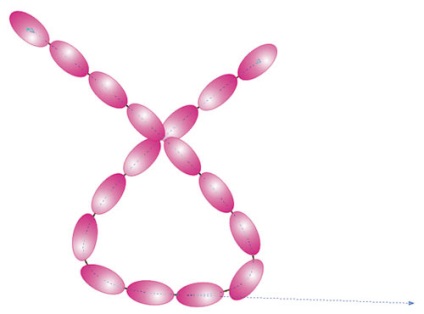
Мал. 18. Приклад редагування шляху перетікання
Після виділення з шляхом можна виконувати різні дії, наприклад редагувати вузли та напрямні кривої (рис. 18).
Якщо потрібно зробити шлях невидимим в кінцевому ефекті, скасуйте для нього колір абрису. А коли вам знадобиться його редагувати, виконайте команду Show Path (Показати шлях).
скасування перетікання
За матеріалами COREL Magazine