У цьому уроці я покажу, як ви можете створити ефект рідкої розплавленої пластмаси в фотошоп.

Крок 1.
Відкрийте знімок мишки. Перша річ, яку Ви повинні зробити, розблокувати фоновий шар. Щоб зробити це, двічі клацніть на фоновому шарі і назвіть його "Миша". Перемістіть зображення трохи вгору, потім створіть новий шар (Shift + Ctrl + N) під шаром "Миша" і назвіть його "Фон". Залийте його білим кольором.

Крок 2.
Виберіть інструмент Піпетка (I) і клацніть по самій нижній частині мишки, щоб отримати колірний зразок. Я отримав колір # c3bea3.
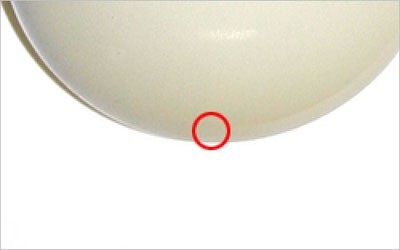
Крок 3.
Виберіть інструмент Перо (Р) в режимі Шар - фігури (Shape layers mode) і створіть форму стікають крапельок в нижній частині мишки, використовуючи обраний в попередньому кроці колір.
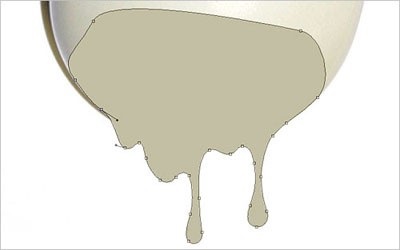
Крок 4.
Коли отримаєте потрібну форму, растрируются її вибравши Шар - Растеризувати - Фігуру (Layer - Rasterize - Shape). Потім виберіть інструмент Випалювання (О) (Кисть: 20 px, Діапазон: Света, Експозиція: 40%), і трохи затемните нижню частину крапель.

Крок 5.
Після цього виберіть інструмент Освітлювач (О) (Кисть: 25 px, Діапазон: Середні тони, Експозиція: 35%), і обробіть місця, куди повинен падати світло.

Крок 6.
Далі в меню виберіть команду Шар - Стиль шару (Layer - Layer Style) і застосуєте до цього шару наступні стилі:
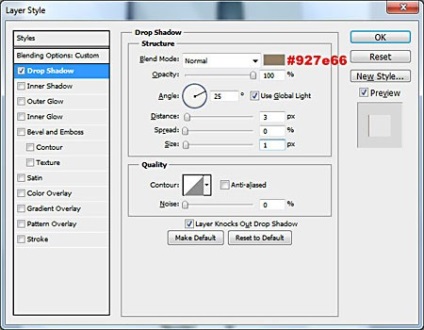
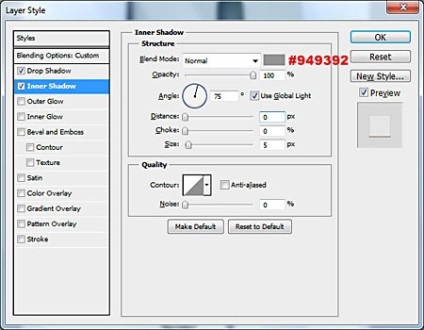
Ви повинні отримати наступний ефект:

Крок 7.
Створіть новий шар вище і об'єднайте його з попереднім, щоб отримати стилі шару і зображення на одному шарі. Потім виберіть інструмент Ластик (Е) з м'якою круглою кистю приблизно 50 пікселів, і видаліть видиму кордон між поточним шаром і мишею.

Крок 8.
Тепер виберіть інструмент Освітлювач (О) (Кисть: 60 px, Діапазон: Середні тони, Експозиція: 10%), і видаліть колірна відмінність між шаром з мишкою і краплями.
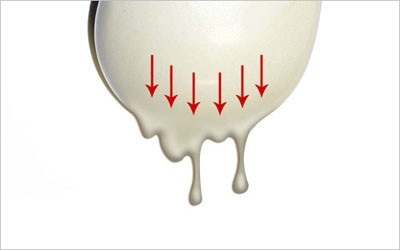
Крок 9.
Ми можемо помітити, що поверхня мишки має трохи шуму. Це означає, що ми повинні додати ту ж саму текстуру до поверхні крапель. Виділіть шар з краплями Виділення - Завантажити виділену область (Select - Load Selection). потім створіть новий шар і залийте його чорним кольором.

Крок 10.
Зніміть виділення (Ctrl + D) і застосуєте Фільтр - Шум - Додати шум (Filter - Noise - Add Noise) з наступними параметрами налаштування:
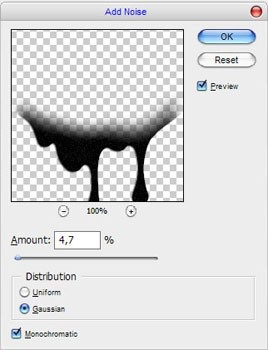
Крок 11.
Змініть режим накладання шару на Освітлення (Screen). і Ви отримаєте наступний результат:


На цьому урок закінчений. Сподівайтеся, що він Вам сподобався!
Перекладач: Володимир Нестеров | Джерело: photoshopstar.com