У цьому уроці я покажу вам, як за кілька кроків отримати ефект рідкого пластику в Photoshop.

Матеріали для уроку:
Крок 1. Для початку знайдіть зображення, на якому хочете отримати даний ефект. Я вибрав це фото комп'ютерної миші:

Відкрийте файл в Photoshop.
Перше, що потрібно зробити, це розблокувати шар із зображенням. Для цього зробіть подвійне клацання мишею по шару з фоном і назвіть його Миша. Наведіть шар трохи наверх, потім створіть новий шар під шаром Миша. назвіть його Фон і залийте білим кольором.
Крок 2. Тепер візьміть зразок кольору з нижньої частини зображення комп'ютерної миші за допомогою інструменту Eyedropper Tool (Піпетка). У мене вийшов колір # c3bea3.
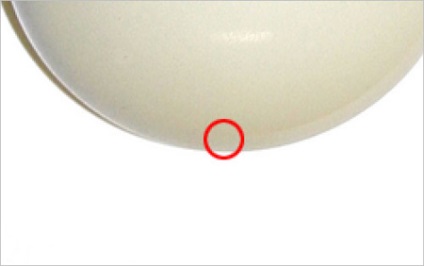
Крок 3. Візьміть інструмент Pen Tool (Перо) в режимі Shape layers mode (шар-фігура) і намалюйте контур стікають крапель в нижній частині зображення, використовуйте обраний раніше колір.
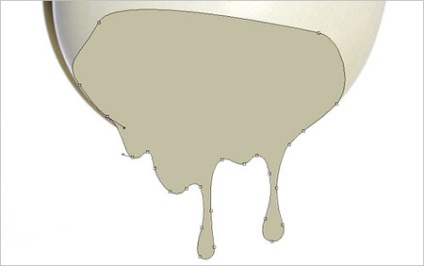
Крок 4. Коли отримаєте фігуру потрібної форми, растрируются її, вибравши в меню Layer> Rasterize> Shape (Шар-Растеризувати-Фігуру). Потім візьміть інструмент Burn Tool (Випалювання) (кисть 20 пікс, діапазон - Свєта (Highlights), Експозиція (Exposure) 40%) і зробіть нижній край крапель трохи темніше.

Крок 5. Потім виберіть інструмент Dodge Tool (Освітлювач) (кисть 25 пікс, діапазон - Середні тони (Midtones), Експозиція (Exposure) 35%) і обробіть ті місця, на які повинен падати світло.

Крок 6. Зайдіть в меню в Layer> Layer Style (Шар-Стиль шару) і застосуєте наступні настройки до даного шару:
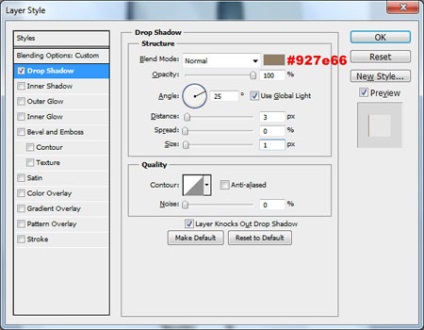
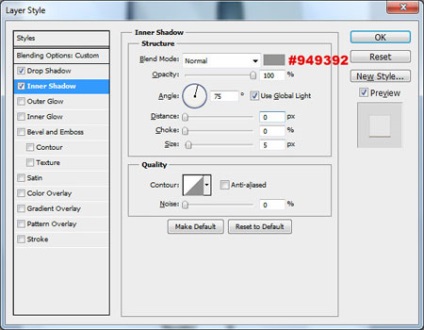
У вас повинно вийти так:

Крок 7. Створіть зверху новий шар і об'єднайте його з попереднім, щоб отримати на одному шарі зображення з вибраними стилями шару. Потім візьміть інструмент Eraser Tool (Ластик) з м'якою круглою кистю близько 50 пікселів і видаліть кордон між шаром зі стікають краплями і шаром з мишею.

Крок 8. Виберіть інструмент Dodge Tool (Освітлювач) (кисть 60 пікс, діапазон - Середні тони (Midtones), Експозиція (Exposure) 10%) і приберіть різницю в кольорі між шарами з мишею і краплями.
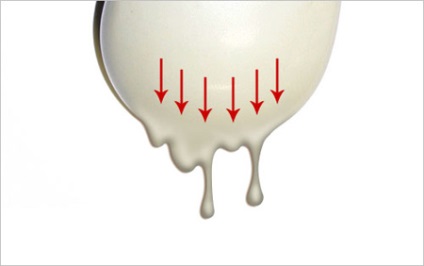
Крок 9. Можна помітити, що зображення миші має невеликий шум на своїй поверхні. Це означає, що ми повинні додати шум до шару з стікають краплями. Виділіть цей шар Select> Load Selection (Виділення-Завантажити виділену область). створіть новий шар і залийте на ньому виділення чорним кольором.

Крок 10. Приберіть виділення (Ctrl + D) і застосуєте Filter> Noise> Add Noise (Фільтр-Шум-Додати шум) з наступними настройками:
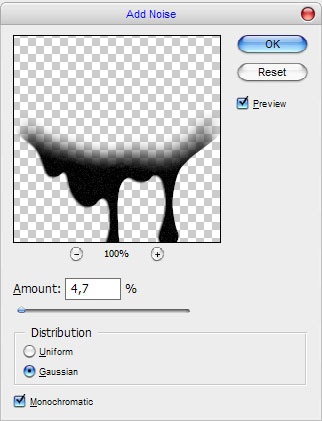
Крок 11. Змініть режим накладення шару на Screen (Освітлення) і у вас вийде наступний результат:


На цьому урок закінчений. Сподіваюся, він вам сподобався!
доповнень:
23 660
передплатників:
70 000+
Робіт користувачів:
333 049
Інші наші проекти:
Реєстрація
Реєстрація через пошту