Експорт з Visio
При малюванні об'єктів в Visio даний малюнок можна експортувати в векторний формат і використовувати в іншому додатку, але ця проста операція не завжди виконується коректно. Особливо це стосується градієнтних заливок. При експортуванні, Visio НЕ перетворює градієнтні заливки своїх об'єктів, вставляючи їх «як є». Так само це стосується криволінійних фігур з градієнтної заливкою. І при перетворенні, наприклад їх в файл * .PDF виникають помилки у відображенні.
Намалюємо довільну криволінійну фігуру (рисунок 1). І спробуємо вставити цей об'єкт в CorelDRAW (малюнок 2) або Illustrator (рисунок 3).
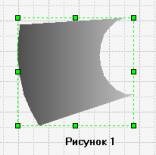
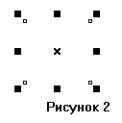

Як видно на малюнках, об'єкт або не відображається, або просто відображається рамка цього об'єкта.
Як правильно експортувати об'єкт і зробити його по-справжньому векторних. Спочатку цьому об'єкту треба зробити монотонну заливку (рисунок 4). Далі його треба експортувати в векторний формат (* .cgm наприклад) File> Save As. І у вкладці Тип файлу вибрати Computer Graphics Metafile. Далі треба імпортувати цей файл в CorelDRAW Для цього треба завантажити його і потім File> Import. Відкрити файл з об'єктом. Як видно на малюнку 5, цей об'єкт нормально відображається.
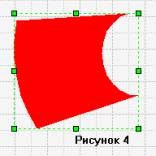
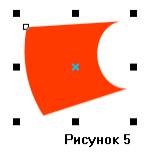
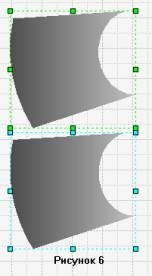
Далі робимо йому заливку тими ж квітами, але засобами CorelDRAW (було детально описано в статті «3D в Visio»). Потім експортуємо з CorelDRAW (File> Import) в той же векторний формат. Потім вставляємо цей файл в Visio (Insert> Picture). Робимо разгруппировки об'єкта (Shape> Grouping> Ungroup). Потім групуємо (Shape> Grouping> Group) і отримуємо векторний об'єкт Visio з градієнтної заливкою (різниці між 2-ма об'єктами немає). І якщо цей об'єкт експортувати або вставити в інший додаток, то він буде коректно відображатися, в тому числі і в * .PDF. Таким чином створені об'єкти можна використовувати не тільки в Visio.
Деякі поради по роботі з Visio.
1) Якщо ви створюєте об'єкти для схем або діаграм, то не забувайте робити точки прив'язки (Connection Point Tool) після створення об'єктів. Це полегшить вам подальше редагування діаграм і схем.
2) Точки прив'язки можна робити і для лінії. Для з'єднання, наприклад, лінії і об'єкта.