Графіка і її типи
Існує два типи графіки, яка застосовується для ілюстрації матеріалу:
2. Векторна графіка - створення малюнка з окремих об'єктів, які в подальшому можна модифікувати. Всі доступні функції по створенню і роботі з векторною графікою згруповані на панелі «Малювання».
Кнопка «Дії» містить ряд команд:
Команду «Обтікання текстом» можна Також знайти на панелі «Налаштування зображення». Ця команда необхідна для розміщення малюнка за текстом, перед ним і т.д.
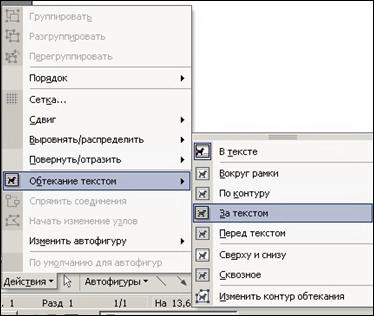
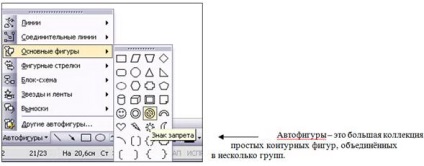
Для того, щоб здійснити вставку автофігури в документ, досить вибрати її і натиснути лівою кнопкою миші в поле документа. Виділену автофигуру можна збільшити або зменшити, підвівши курсор миші до виділеної кордоні.
Автофігури - це нескладні графічні об'єкти, які зручно використовувати в документах. До їх числа відносяться різного роду зірочки, півмісяці, квіточки і т.д. І х може "намалювати" в своєму документі будь-який користувач, так як вони вже намальовані і пропонуються в готовому вигляді.
Ч то таке полотно (полотно)
Коли ви додаєте нетекстовий об'єкт в документ Word, він розташовується на спеціальній підкладці, або полотні. Як тільки ви побачите його, негайно видаляйте. Полотно зручно використовувати при вирівнюванні об'єктів, а в прикладах цієї глави він абсолютно даремний. Ті художні прийоми, які використовуються в Word, не вимагають використання полотна взагалі.
Ч об вставити необхідну (або просто забавну) автофигуру, виберіть команду Вставка> Малюнок> Автофігури. На екрані з'явиться панель інструментів Автофігури (рис.1), а документ негайно перейде в режим Розмітка сторінки (якщо ви працювали в режимі Звичайний).
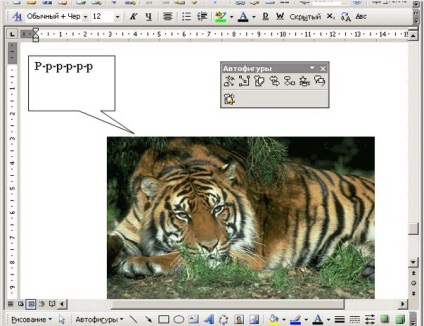
Рис.1. Текстове поле автофігури і панель інструментів Автофігури
Кожна кнопка панелі інструментів Автофігури представляє спливаюче меню. Виберіть одну з них. Покажчик миші перетвориться на великий знак "плюс". Тепер "намалюйте" цю фігуру в своєму документі, перетягнувши миша. Ви створили фігуру в певній точці, причому певного розміру. Згодом і її розташування, і розмір можна буде змінити.
- Автофігури можна переміщати по документу. Для цього підведіть курсор миші до малюнка. Покажчик прийме вид хрестоподібної стрілки. Потім перетягніть малюнок за допомогою миші в обрану частину сторінки.
- Розмір і форму автофігури можна змінити, перетягуючи мишею один з восьми маркерів, що з'явилися на рамці навколо фігури після клацання на ній мишею. (Маркери, як ви пам'ятаєте, розміщені на кожній стороні і в кожному кутку фігури.)
- Особливий зелений маркер, винесений за межі фігури, служить для повороту зображення.
- Деякі автофігури є винесення з текстом (рис. 24.1). У виносці міститься текст, який можна редагувати і який вводиться в неї так само, як звичайний текст в документі. Крім того, даний текст можна також і форматувати!
- Деякі автофігури володіють декількома спеціальними жовтими маркерами. Зазвичай ці маркери допомагають виконувати певні дії з формою автофігури.
Ч ерез меню Вставка \ Малюнок \ Картинки відкривається вікно «Вставка картинки», в якому вказати параметри пошуку, наприклад, Колекція картинок.
Після вибору параметрів. Відкривається вікно «І вибраного», в якому вибрати одну із запропонованих колекцій (наприклад, Колекції Microsoft Office).
Після вибору останньої з наявних в колекції папки в правій половині вікна з'являються картинки.
Вибравши одну з бажаних клацанням миші, будь-яким з відомих способів вибрати команду «Копіювати», потім в документі, куди вставляється малюнок, вибрати команду «Вставити».
Можна також, виділивши картинку, перетягнути її в документ, утримуючи кнопку миші.
На панелі «Малювання» кнопкою «Додати картинку» можна також відкрити вікно «Вставка картинки».
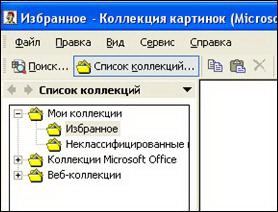
І Зміна способу вставки графіки
При вставці графіки слід враховувати:
Вставляються чи малюнки як вбудовані, що переміщуються разом з текстом, або як переміщувані. з розміщенням тексту навколо, поверх або під вставленими малюнками.
Вставляється чи навколо графічних об'єктів (таких як автофігури або напису).
У меню Сервіс вибрати команду Параметри, відкрити вкладку Правка. В поле Вставляти малюнок як вибрати потрібну розміщення за замовчуванням. Для установки вставки малюнків як вбудованих - вибрати пункт в тексті. а для вставки як переміщуються - будь-який інший пункт.
Аналогічні пункти можна знайти після того, як малюнок був вставлений (функція Обтікання текстом описана вище)
Впорядкування, вирівнювання і розподіл малюнків. І спользование полотна
Microsoft Word дозволяє впорядковувати графічні об'єкти декількома способами. Ч об розташувати об'єкти на екрані, вирівняти їх відносно один одного або щодо інших частин документа або розташувати їх на рівній відстані один від одного, можна використовувати полотно.
Полотно містить кордон, яка відокремлює малюнок від іншої частини документа. За замовчуванням межа і фон полотна не відображені, проте до полотна можна застосувати форматування, як і до будь-якого іншого об'єкту. Можна зменшувати розміри полотна таким чином, щоб воно точніше відповідало графічних об'єктів. Полотно і графічні об'єкти можна розгортати одночасно або окремо.
При додавання об'єкта в малюнок можна вказати стиль обтікання, а потім перетягнути малюнок на полотно.
Якщо використовувати полотно не потрібно, можна в меню Сервіс вибрати команду Параметри. Відкрити вкладку Загальні і зняти прапорець перед пунктом Автоматично вставляти полотно при вставці автофігур.