Після запуску VirtualBox, перед вами з'явиться менеджер віртуальних машин. Для початку нам потрібно створити нову віртуальну машину з параметрами підходять для роботи операційної системи Android, тому натискаємо на кнопку «Створити» і слідуємо подальшим інструкціям, які з'являтимуться на екрані.
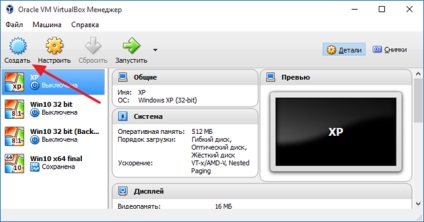
Після натискання на кнопку «Створити» відкриється вікно майстра для створення віртуальних машин. Введіть назву віртуальної машини, щоб вибрати такі настройки: тип - Linux, версія - Linux 2.6 32bit. Після цього натисніть на кнопку «Next».
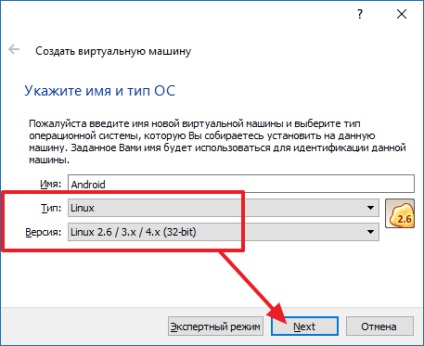
Наступний крок - обсяг оперативної пам'яті. Вкажіть 512 мб або більше.
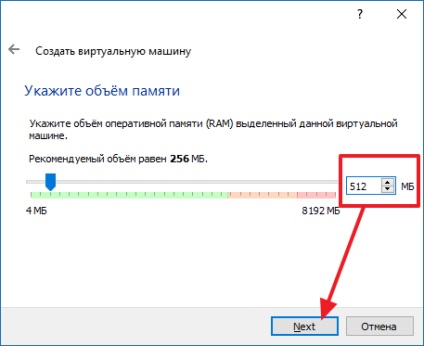
Далі йдуть налаштування жорсткого диска. Виберіть «Створити новий віртуальний жорсткий диск» і натисніть на кнопку «Next».
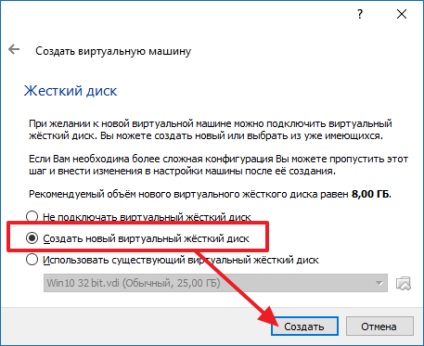
Після цього виберіть VDI і натисніть на кнопку «Next».
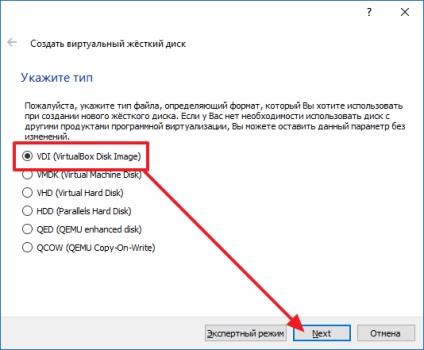
Далі вибираємо «Динамічний віртуальний жорсткий диск» і знову натискаємо на кнопку «Next».
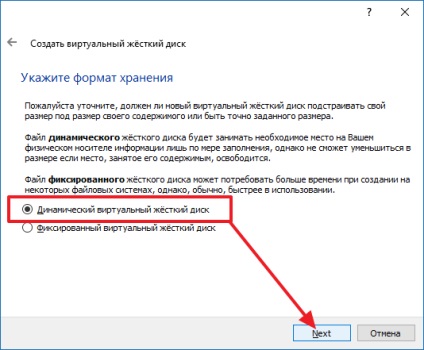
Останній крок - максимальний розмір віртуального диска. Можете залишити 8 Гб, все одно це місце не буде зайнято і файл віртуального жорсткого диска буде важити значно менше.
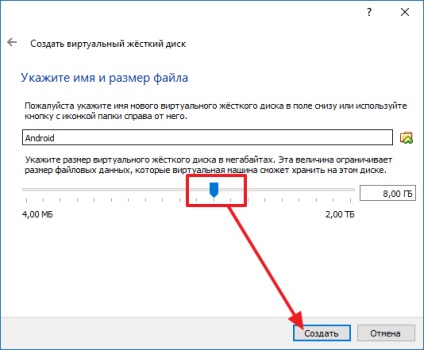
Після цих маніпуляція в менеджері віртуальних машин з'явиться машина під назвою Android. Тепер клацніть правою кнопкою мишки по створеної віртуальної машині і виберіть пункт «Налаштування». В налаштуваннях віртуальної машини вам потрібно перейти в розділ «Носії», вибрати «Контролер IDE - порожньо» і вказати шлях до ISO файлу з андроїдом. Після цього збережіть налаштування натисканням на кнопку «Ok».
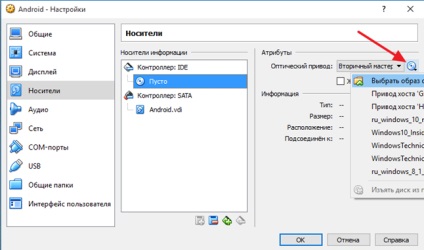
Тепер можна приступати до установки Android на VirtualBox. Для цього запустіть створену віртуальну машину за допомогою кнопки «Запустити».
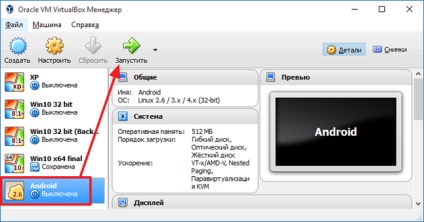
Після цього віртуальна машина завантажиться з обраного вами ISO файлу. Далі все точно також як при установці Андроїд на комп'ютер. У завантажувальному меню потрібно буде вибрати пункт «Installation - Install Android-x86 to harddisk».
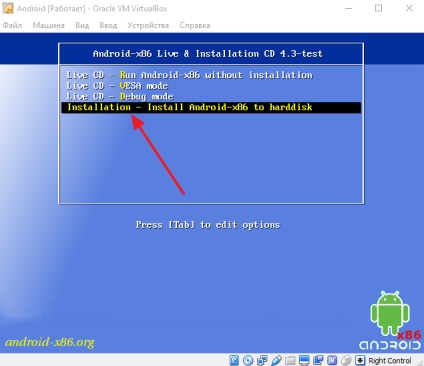
Далі почнеться установка Андроїда на VirtualBox. Якщо ви раніше встановлювали на комп'ютер Linux або Windows XP, то даному етапі у вас не повинно виникнути ніяких складнощів. Спочатку потрібно створити розділ.
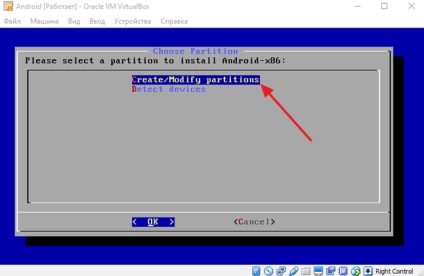
Далі вибираємо «New».
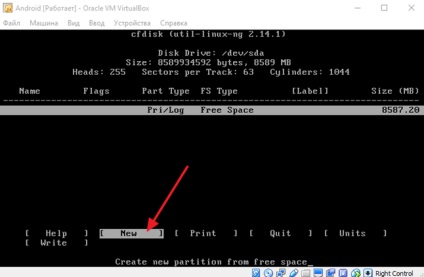
А потім «Primary».
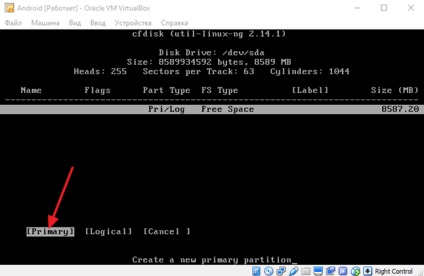
Далі підтверджуємо розміру розділу і вибираємо «Bootable».
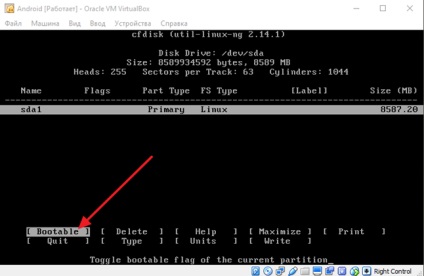
Після цього зберігаємо зміни натисканням на кнопку «Write» і виходимо з цього меню за допомогою кнопки «Quit».
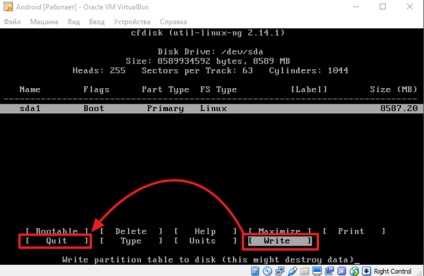
Далі потрібно вибрати розділ для установки Андроїда. Вибираємо sda1.
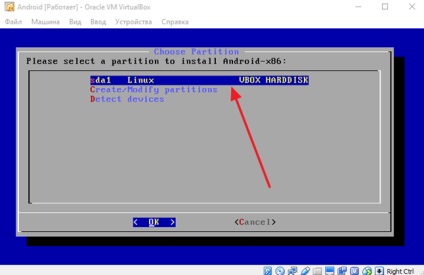
Далі потрібно вибрати файлову систему для створеного нами розділу. Найкраще тут вибрати ext3. Після вибору файлової системи буде попередження про форматуванні, просто погодьтеся.
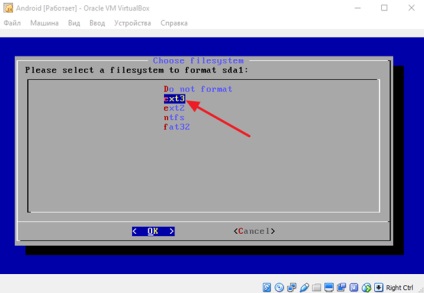
Наступний крок - пропозиція встановити завантажувач GRUB. Також погоджуємося.
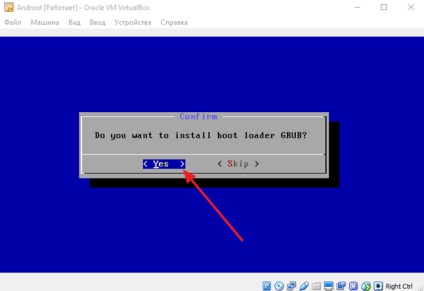
Ну і останній етап - запит дозволу на читання і запис в системний каталог. Ще раз натискаємо Yes.
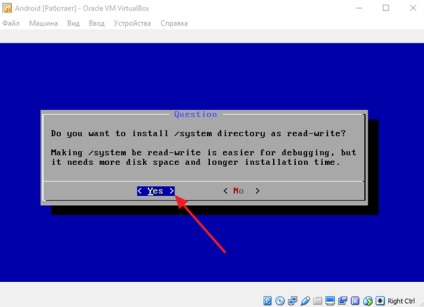
Далі почнеться установка Android. Просто дочекайтеся закінчення процесу.
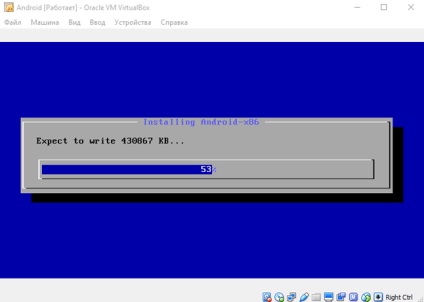
Після завершення установки перезавантажте віртуальну машину з Android, вибравши пункт меню «Reboot».
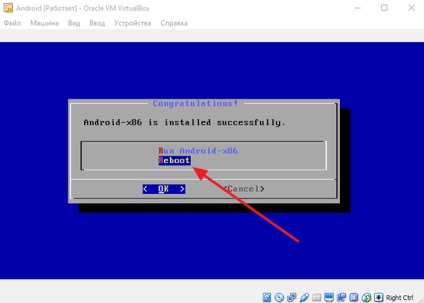
Після перезавантаження потрібно відключити ISO файл, інакше вам не вдасться запустити встановлений Андроїд. Для цього відкрийте меню «Пристрої - Оптичні диски» і зніміть галочку навпроти ISO файлу з Андродом.
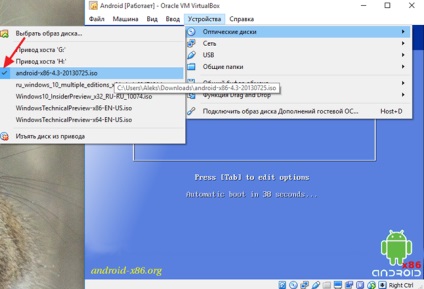
Після чого ще раз перезавантажити віртуальну машину за допомогою меню «Машина - Запустити знову».
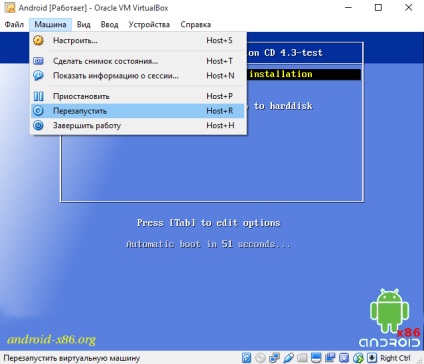
Після цього почнеться завантаження встановленого Андроїда. Після завантаження ви побачите меню первісної настройки Андроїд пристрої.
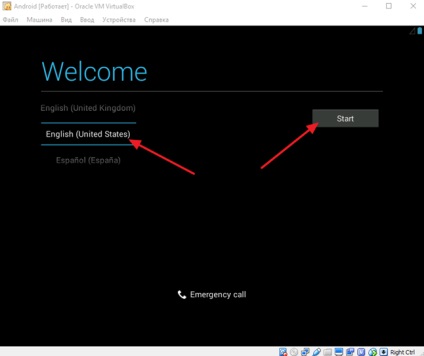
Після вибору мови та налаштування інших параметрів системи, перед вами з'явиться інтерфейс Андроїд.
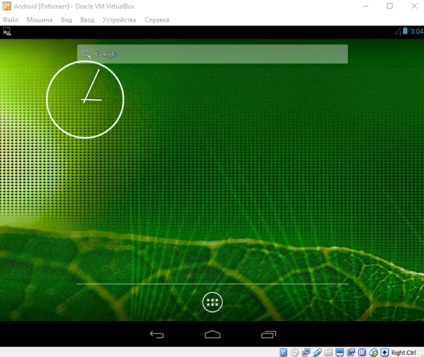
На цьому установка Андроїда на VirtualBox завершена.