Зараз я покажу вам два способи, якими можна завантажити кисті в програму Фотошоп. Все дуже просто і елементарно.
Отже, спосіб 1.
Вибираєте інструмент «кисть», відкриваєте підміню, вибираєте «завантажити кисті», показуєте шлях до потрібних пензликами і вуаля! Вони вже додалися в ваш набір кистей.
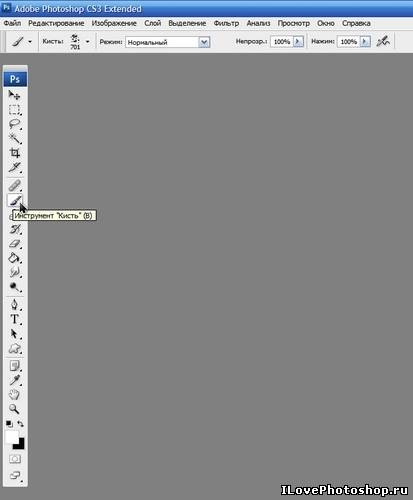
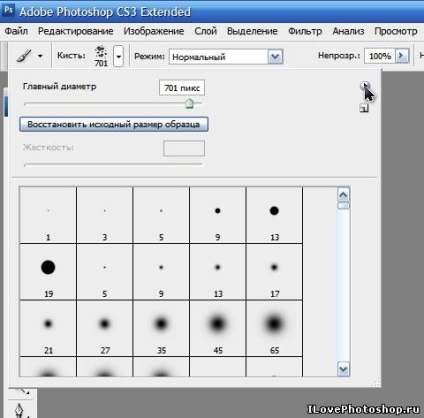
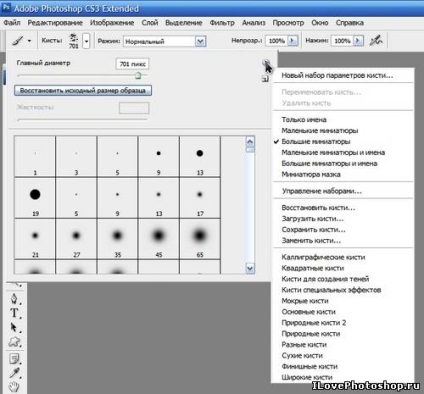
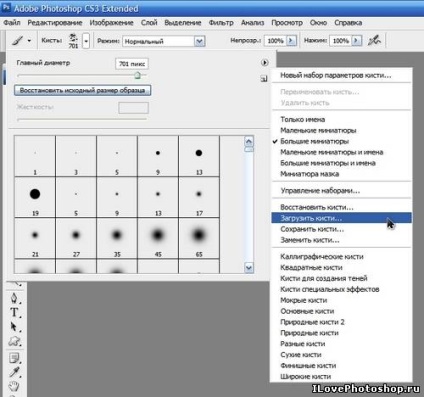
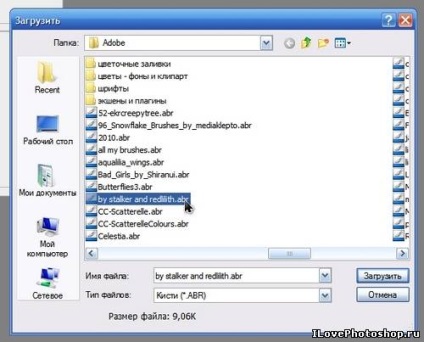
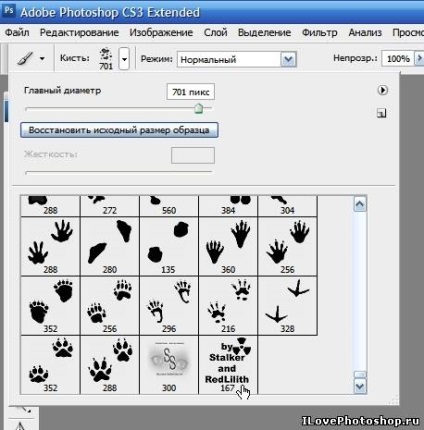
Спосіб 2.
Шукаємо (згадуємо), куди поставили програму Photoshop. Наприклад, як ви бачите на скрині, у мене вона поставлена на диск F. Ваше завдання - знайти папку зі стандартними кистями, за замовчуванням завантаженими в програму. В англійському варіанті шлях буде приблизно такою: (буква диска): # 92; (Program files) # 92; Adobe # 92; Adobe Photoshop (CS # 92; CS2 # 92; CS3) # 92; Presets # 92; Brushes.
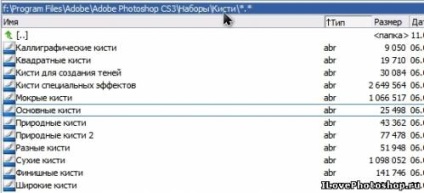
Тепер копіюємо ваші кисті, які ви хочете додати в програму, в цю папку і запускаємо Photoshop.
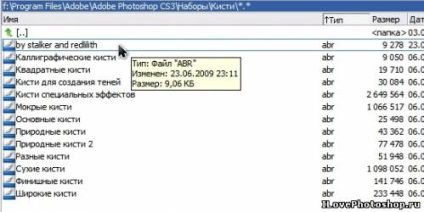
Як бачите, наша кисть by Stalker RedLilith тепер з'явилася в списку кистей.
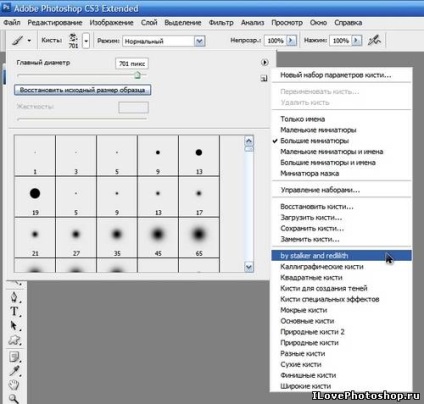
Кількома на неї, вибираємо потрібну дію (замінити - це значить, що ви видалите всі наявні кисті і замініть їх обраної; додати - це значить, що ви просто додасте обрану кисть до вашого списку).

Вибираємо «додати» і бачимо, що пензлик завантажилася в самий кінець списку. Тепер їй можна користуватися!
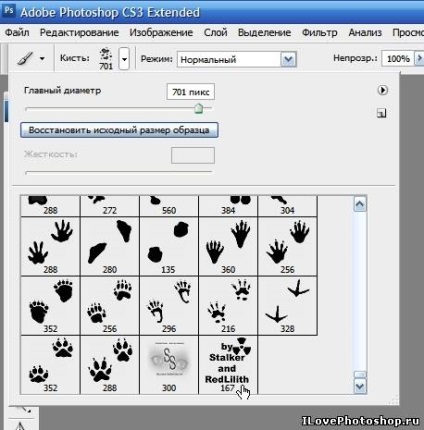
Щоб зрозуміти, для чого і як використовуються кисті в Фотошоп, згадайте своє дитинство: у всіх вас в дитячому саду, вдома і в школі було малювання і ви напевно користувалися пензликами. За допомогою кисті можна провести пряму лінію або поставити крапку, усіяти цяточками або створити шедевр. Так і в Фотошоп - за допомогою кистей можна прикрасити свою фотографію або створити цілий колаж. Зараз я покажу вам, як можна використовувати кисті в Фотошоп.
Отже, для початку створимо новий файл в Фотошопі: «Файл» - «Новий».
Встановлюємо параметри файлу, наприклад, як показано на зображенні, тиснемо «Так».
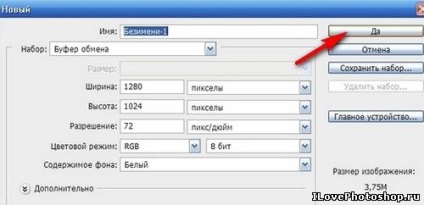
Файл створили, тепер переходимо безпосередньо до кистей.
Вибираємо інструмент «Пензель», натискаємо.

Відкриваємо наявний у вас на комп'ютері набір вже встановлених кистей (на нашому сайті багато різних кистей, завантажуйте на здоров'я!).

Ось вони - наші кисті. Чим більше тим краще! )))
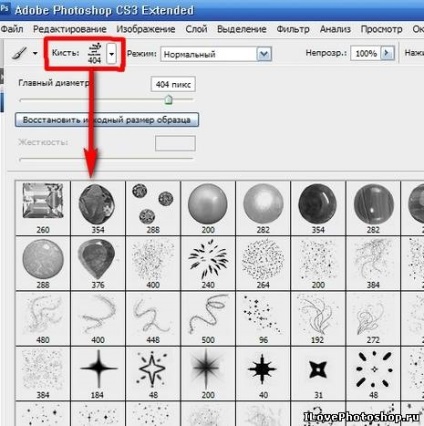
Вибираємо колір пензлика.

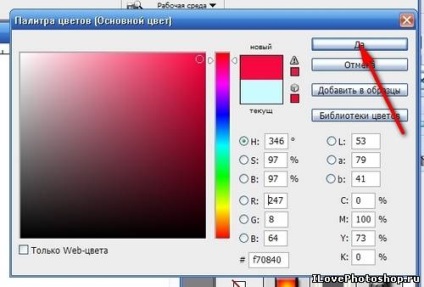
Вибираємо саму кисть, натискаємо на неї.
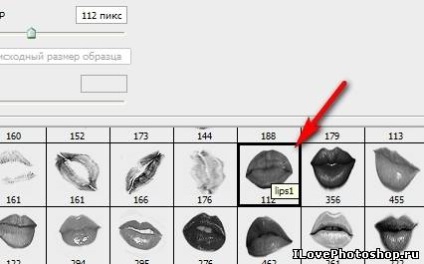
При необхідності можна змінити розмір кисті: збільшити або зменшити, пересуваючи регулятор. Також ви можете відрегулювати режим, непрозорість і натиск вашої кисті. Не бійтеся експериментувати! )
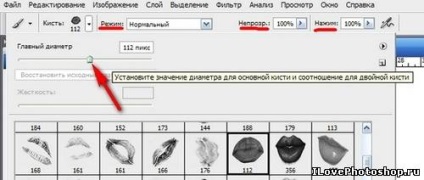
Встановивши потрібні параметри, переводимо мишку і зображенням майбутньої кисті на наш файл. Вибираємо, де клікнути.
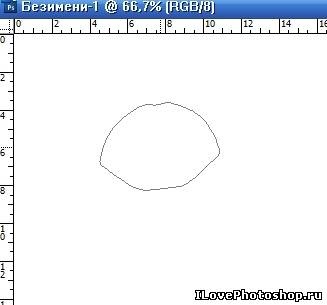
Кількома. Ось вона - наша кисть! Але це ще далеко не все.
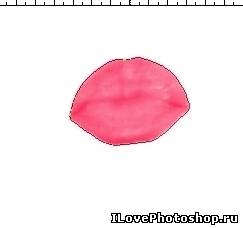
Пам'ятайте, будь-яку кисть ви завжди можете налаштувати під свої потреби. Для цього відкрийте меню палітри кистей, як показано на малюнку.
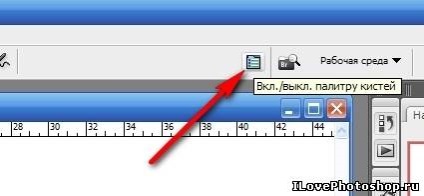
Тут ви побачите, як можна видозмінити кисть, вибираючи різні властивості кисті і керуючи різними регуляторами. Ось що буде, якщо змінити розсіювання кисті, наприклад. Внизу ви можете бачити результат ваших перетворень. Якщо ви передумали використовувати який-небудь ефект, просто приберіть галочку.
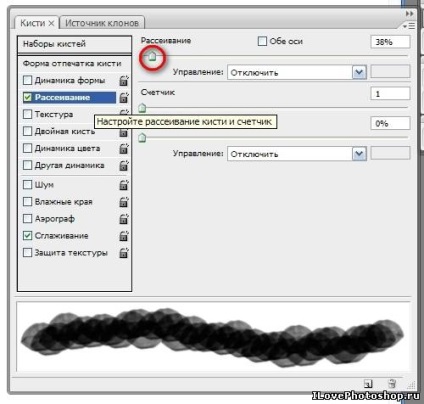
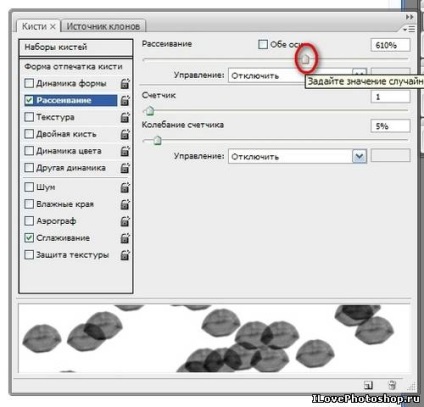
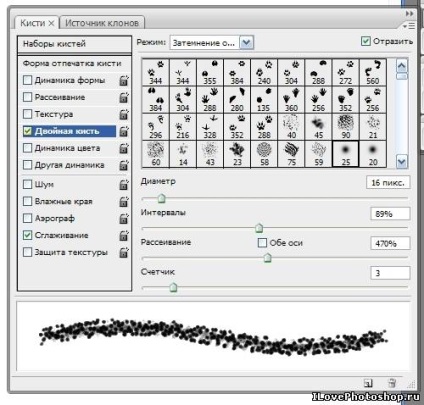
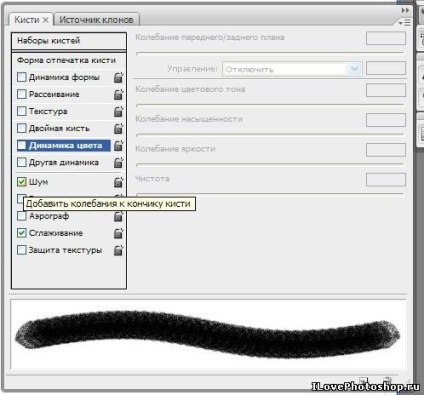
До будь-якої кисті можна застосувати стиль шару. Отже, для цього потрібно створити новий шар. Можете скористатися меню «Шар» - «Новий» - «Шар» або просто натиснути на іконку, як показано на зображенні.
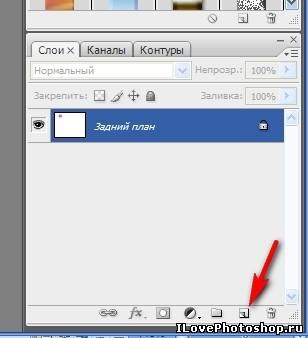
Ось з'явився новий шар, натискаємо на ньому нашої пензликом.
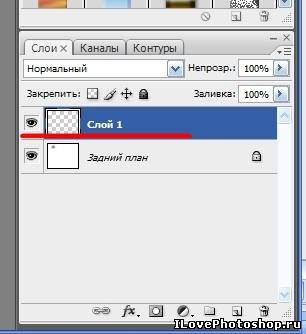
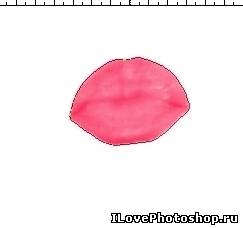
Тепер ви можете застосувати до цієї кисті будь-який стиль шару з тих, що у вас встановлені (не забувайте, величезна кількість різних стилів ви можете завантажити з нашого сайту).
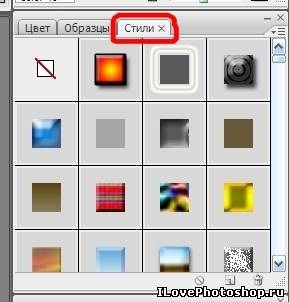
Застосовуючи різні стилі, тобто клікаючи на їх іконки, отримуємо наступне:

Тепер ви вмієте користуватися кистями. З їх допомогою можна прикрасити вашу фотографію або створити колаж, малювати і творити!
