У тих випадках, коли ви зберігаєте дуже важливі конфіденційні дані на ньому, з метою безпеки, настійно рекомендується встановити захист паролем. Існує безліч програм для блокування доступу до флешці, а деякі виробники випускають і фірмове програмне забезпечення для цих цілей.
До моменту виходу нової десятої версії операційної системи, ми були змушені шукати зручні, в основному безкоштовні програми для захисту. Сьогодні це вже не актуально, так як в Windows 10 є вбудований інструмент, покликаний забезпечити блокування доступу і шифрування дисків.
Він називається BitLocker. Його зможуть використовувати користувачі тільки Pro або Enterprise версій Windows 10.
Інструмент підтримує всі популярні файлові системи, такі як FAT, FAT32, NTFS і exFAT. Це означає, що відформатований в будь-який з цих файлових систем накопичувач, зможе бути легко захищений.
Давайте подивимося на реальному прикладі, як це можна зробити. Тут не потрібні навички програміста, зможе впоратися і звичайний користувач ПК.
ФЛЕШ НАКОПЛЮВАЧ
1. Підключіть USB-накопичувач до комп'ютера, відкрийте Провідник, клікніть правою кнопкою миші на ньому і виберіть з контекстного меню пункт «Включити BitLocker».
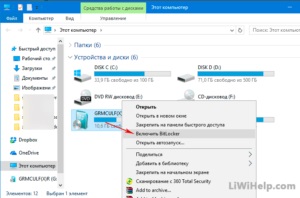
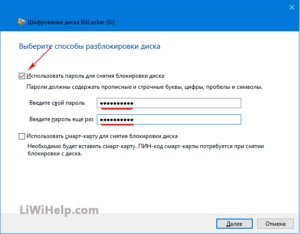
3. Виберіть спосіб архівації ключа відновлення для того випадку, якщо забудете пароль. Я вибрав «Надрукувати» і зберіг його в PDF файл, він виглядає приблизно так, як на скріншоті нижче.
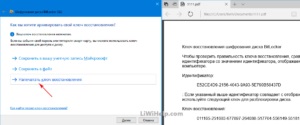
4. Далі рекомендую вибрати «Шифрувати весь диск».
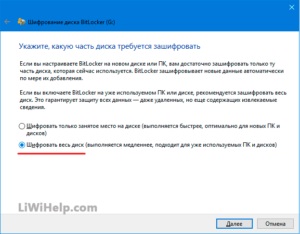
5. У наступному вікні відзначте «Режим сумісності».
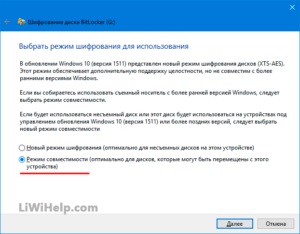
6. Якщо все готово, натисніть на кнопку «Почати шифрування» і почекайте завершення роботи інструменту. Ні в якому разі не виймайте носій під час роботи.
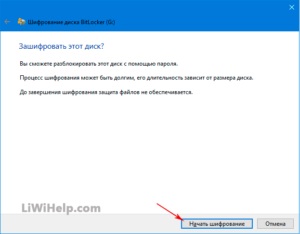
7. Після завершення процесу ви отримаєте відповідне повідомлення. Після чого витягніть USB-накопичувач і вставте назад.
Все готово! Тепер для відкриття і отримання доступу до файлів буде необхідно ввести придуманий раніше пароль.
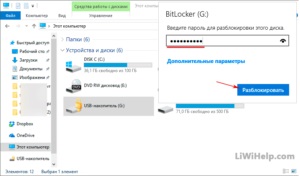
ЯК ЗНЯТИ ЗАХИСТ З ФЛЕШКИ
Якщо вам необхідно повернути все як було раніше:
- в контекстному меню виберіть пункт «Управління BitLocker»;
- у вікні натисніть «Відключити»;
- дочекайтеся закінчення процесу розшифровки носія (отримаєте відповідне повідомлення).
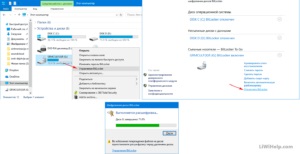
P.S. Скористайтеся повним списком комп'ютерних рад на блозі, окремо розміщеному в його Карті!
P.P.S. Приєднуйтесь до нас в Google+ або Фейсбук!