Сенс форми - користувач отримує можливість заповнювати тільки деякі з полів. Перевага форм розкривається особливо наочно при введенні даних заповнених бланків. Тут форма повторює вид бланка. Це знижує кількість помилок, спрощує роботу.
З одного боку, форми дозволяють користувачам вводити дані в таблиці бази даних без безпосереднього доступу до самих таблиць. З іншого боку, вони дозволяють виводити результати роботи запитів не у вигляді скупих результуючий-щих таблиць, а у вигляді красиво оформлених форм. У зв'язку з таким поділом існує два види формування структури форм: на основі таблиці і на основі запиту, хоча можливий і комбінований підхід, - це питання творчості.
На відміну від таблиць і запитів, які ми формували вручну, форми зручніше готувати за допомогою засобів автоматизації. Повністю автомат-тическими є кошти, звані автоформу.
Існує три види автоформ:
• Автоформа «в стовпець» відображає всі поля одного запису - вона зручна для введення і редагування даних.
• «Стрічкова» автоформа відображає одночасно групу записів - її зручно використовувати для оформлення виведення даних.
• Табличная автоформа за зовнішнім виглядом нічим не відрізняється від таблиці, на якій вона заснована.
Для створення автоформи слід відкрити панель Форми у вікні База даних і скористатися командним кнопкою Створити. У діалоговому вікні Нова форма вибирають тип автоформи і таблицю (або запит), на якій вона ґрунтується. Після клацання на кнопці ОК автоформа формується автоматично і негайно готова до роботи, тобто до введення або відображення даних.
Зверніть увагу на те, що автоформа ґрунтується тільки на одному об'єкті. Інші засоби створення форм дозволяють закладати в основу структури форми поля декількох таблиць або запитів. Якщо форма грунтується тільки на одному об'єкті, вона називається простою формою. Якщо форма грунтується на полях з декількох пов'язаних таблиць, то вона називається складною і являє собою композицію з декількох форм.
Створення форм за допомогою майстра. Автоматизовані засоби надає Майстер форм - спеціальний програмний засіб, що створює структуру форми в режимі діалогу з розробником.
Структура форми Форма має три основні розділи:
Лінії, що розділяють розділи, перетягуються по вертикалі за допомогою миші - це дозволяє змінювати розміри розділів так, як потрібно.
Розділи заголовка і примітки мають чисто оформительское призначення - їх вміст прямо не пов'язане з таблицею або запитом, на якому заснована форма. Розділ даних має змістовне значення - в ньому представлені елементи управління, за допомогою яких виконується відображення даних або їх введення. Розробник форми може розмістити тут додаткові елементи управління для автоматизації введення даних (перемикачі, прапорці, списки та інші, типові для додатків Windows).
Основними елементами оформлення форми є текстові написи і малюнки. Для створення в формі текстових написів служать два елементи управління - Напис і Поле. Як написи можна задати довільний текст. Елемент Поле відрізняється тим, що в ньому відображається вміст одного з полів таблиці, на якій заснована форма, тобто при переході від запису до запису текст може змінюватися.
Для створення графічних елементів оформлення служать елементи управління Малюнок, Вільна рамка об'єкта і Приєднана рамка об'єкта. Малюнок вибирається з графічного файлу і вставляється в форму. Елемент Вільна рамка об'єкта відрізняється тим, що це не обов'язково малюнок - це може бути будь-який інший об'єкт OLE, наприклад мультимедійний. Елемент Приєднана рамка об'єкта теж в якійсь мірі може служити для оформлення форми, але його вміст береться не з призначеного файлу, а безпосередньо з таблиці бази даних (якщо вона має поле об'єкта OLE). Природно, що при переході між записами вміст цього елементу буде змінюватися.
Дизайн форми. У той час як таблиці бази даних глибоко приховані від сторонніх очей, форми бази даних - це засоби, за допомогою яких з нею спілкуються люди. Тому до форм пред'являються підвищені вимоги по дизайну.
В першу чергу, все елементи управління форм повинні бути акуратно вирівняні ..
Ручне зміна розмірів і розташування елементів управління теж можливо, але рідко призводить до якісних результатів. При роботі вручну використовують перетягування маркерів, які видно навколо елемента управління в той момент, коли він виділений. Особливий статус має маркер лівого верхнього кута. Зазвичай елементи управління перетягуються разом з приєднаними до них написами. Перетягування за допомогою цього маркера дозволяє відірвати приєднану напис від елемента.
Суттєву допомогу при розробці дизайну форми надає допоміжна сітка.
Управління послідовністю переходу. Користувач, для якого, власне, і розробляється форма, очікує, що введення даних в неї повинен відбуватися за елементами управління зліва направо і зверху вниз. Однак при проектуванні складних форм, коли в процесі дизайну елементи управління багаторазово переміщаються з місця на місце, дуже легко переплутати їх послідовність і створити незручний порядок введення даних.
Фізично послідовність переходу - це порядок переходу до наступного поля після закінчення роботи з попереднім. Вона легко перевіряється за допомогою клавіші TAB. Якщо при послідовних натиснення цієї клавіші фокус введення «метається» по всій формі, значить, послідовність переходу нераціональна, і її треба правити.
Для управління послідовністю переходу служить діалогове вікно Послідовність переходу. У ньому представлений список елементів управління форми. Порядок елементів у списку відповідає поточному порядку переходу.
Зміна порядку переходу виконується перетягуванням в два прийоми:
• клацанням на кнопці маркера зліва від назви виділяється елемент управління (кнопка миші відпускається).
• після повторного клацання з перетягуванням елемент переміщається на нове місце.
Закінчивши розробку макету форми, її слід закрити і зберегти під заданим ім'ям. Після відкриття форми у вікні База даних, з нею можна працювати: переглядати або редагувати дані з базової таблиці. Перевірку послідовності переходу виконують клавішею TAB.
Форми в БД Access можна створювати за допомогою різних засобів:
§ інструменту Розділена form;
§ інструменту Кілька елементів;
§ інструменту Порожня form;
Всі кошти створення форм поміщені в групу forms на вкладці Створення.
Режим макета - це більш наочний режим редагування (зміни) форм, ніж режим конструктора. У режимі макета зміни виконуються фактично в реальній формі, тому в цьому режимі доцільно виконувати простіші зміни, пов'язані з її зовнішнім виглядом.
У тих випадках, коли в режимі макета неможливо виконати зміни в формі, доцільно застосовувати режим конструктора. Режим конструктора надає користувачеві ширші можливості для редагування (зміни) форм, в цьому режимі можна додавати поля, що настроюються елементи і складати програми.
Інструмент "Форма" Для швидкого створення форми, тобто створення одним клацанням миші можна скористатися інструментом Form. В цьому випадку треба виділити таблицю в області об'єктів. Потім перейти на вкладку Створення і клацнути на піктограмі Form. На екрані буде відображена form.
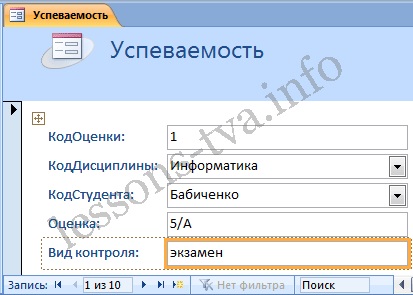
Якщо Access виявляє одну таблицю, пов'язану ставленням «один-ко-многим» з таблицею або запитом, який використовувався для створення форми, Access додає таблицю даних в форму, засновану на пов'язаної таблиці або запиті. Якщо таблиця даних у формі не потрібна, її можна видалити.

Інструмент "Кілька елементів". Форму, в якій відображається не одна, а одночасно кілька записів, можна створити інструментом "Кілька елементів". Щоб створити дану форму виділимо в області об'єктів (переходів) одну з таблиць (наприклад, Успішність). Потім перейдемо на вкладку Створення і клацнемо на піктограмі "Кілька елементів". На екрані буде відображена form в режимі макета.

Form схожа на таблицю, в ній одночасно відображаються кілька записів. Але ця form надає можливості для настройки, так як вона відображається в режимі макета. У режимі макета можна легко здійснювати доопрацювання форми (наприклад, додавати елементи керування і т.д.).
Засіб Порожня форма. Цей інструмент можна використовувати в тому випадку, якщо необхідно швидко створити форму з декількома полями. Form відкривається в режимі "Робота з макетами форм" і при цьому відображається область Список полів.

Майстер форм. Створення форм за допомогою майстра форм здійснюється швидко, і це засіб дозволяє включити в форму поля з кількох пов'язаних таблиць або запитів. На вкладці Створення в групі Форми треба натиснути кнопку Інші форми, а потім вибрати команду Майстер форм. Відкриється вікно діалогу Створення форм, в якому необхідно відповідати на питання кожного поточного екрану Майстри і клацати на кнопці Далі.
У першому вікні необхідно вибрати поля з джерела даних (таблиць або запитів). Для цього треба відкрити список Таблиці та запити, клацнувши на кнопку, праворуч. Наприклад, виберемо зі списку таблицю Студенти.

Потім все "Доступні поля" переведемо в "Вибрані поля", виділивши їх і натиснувши на кнопку >>. Необхідно відзначити, що, якщо form створюється на основі декількох таблиць, необхідно повторити дії для кожної таблиці - джерела. Потім необхідно клацнути на кнопці Далі. У наступному вікні треба вибрати зовнішній вигляд, наприклад в один стовпець і клацнути Далі. У наступному вікні виберемо необхідний стиль - офіційний

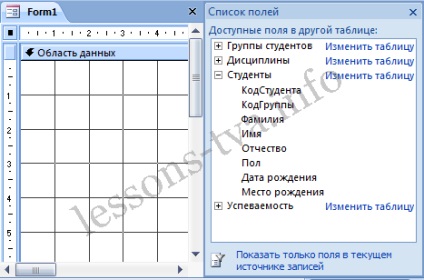
3. Поля зі списку перемістити на форму. Додавання полів здійснюється при натиснутій лівої кнопки миші.
4. Помістити поля на форму.

5. Переміщення полів і їхніх імен за формою проводитися наступним чином:
§ Виділити поле з ім'ям клацанням миші. Навколо нього з'являться маркери переміщення і зміни розмірів. Переміщати поле можна разом з прив'язаним до нього Ім'ям або окремо від нього.
§ Для переміщення помістити покажчик миші на квадратик, що знаходиться в лівому верхньому кутку елемента. Покажчик миші у вигляді чотирьох спрямованої стрілки дозволяє переміщати об'єкт.
§ Натиснути кнопку миші і, утримуючи її, буксирувати поле або його ім'я в потрібне місце в формі. Потім відпустити кнопку миші.
§ Для зміни написи, пов'язаної з полем необхідно виконати на ній подвійне клацання мишею і виконати необхідні зміни. Потім закрити вікно.
§ Для зміни розмірів помістити курсор на розмірні маркери, при цьому курсор набере вигляду двонаправленої стрілки. Натиснути кнопку миші, буксирувати в потрібному напрямку, потім відпустити кнопку миші.
§ Для видалення поля виділити його, натиснути клавішу Delete або іншим способом.

Якщо вид форми не задовольняє, її можна відкрити в режимі Конструктор і внести необхідні зміни, потім зберегти.