У цьому невеликому Photoshop уроці я покажу вам, як «прикріпити» два крила до милого поросяті. Я думаю, що це буде одночасно і весело, і пізнавально!
Хоча в нашому світі тільки птахи мають оперені крила, але заради цікавості хотілося б поглянути, як будуть виглядати інші тварини з парою крил. Не вдаючись в подробиці, просто створимо цю Фотоманипуляции.

1. Готуємо матеріал до фотоманипуляции
Для початку нам необхідно підготувати крила. Відкрийте зображення птаха в польоті і інструментом Magic Wand (W) (Чарівна паличка) виділіть область навколо птиці, в даному випадку це небо.

Перейдіть в меню Select> Refine Edge (Виділення - витончений край). Пограйте з повзунками, створивши враження, ніби спочатку фон був білий. Експериментуйте з параметром View (Вид) і виберіть найкращий варіант, щоб полегшити роботу.
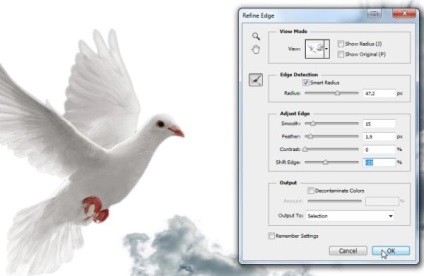
Нам потрібні тільки крила, тому будемо використовувати інструмент Magnetic Lasso (L) (Магнітне ласо), для цього утримуючи Shift, натисніть клавішу L три рази. Виділіть крило, яке розташоване ближче до нас. Скопіюйте його Ctrl + C і вставте Ctrl + V на новий шар.

Подібним чином виконайте те ж саме з другим крилом, в цих цілях ви також можете скористатися інструментом Lasso (L) (Лассо). Зверніть увагу друге крило я виділив, захопивши частину тіла птиці, щоб у подальшому отримати ціле крило. Скопіюйте його та вставте на окремий шар.

Крило на задньому плані було приховано переднім, але, найімовірніше, воно нам потрібно цілим. Давайте трохи підправимо його.
Скористайтеся Лассо (L), щоб вирізати з нього потрібну форму.

Виділіть ту область, де з'являється переднє крило, і перейдіть у вкладку Edi t> Fill (Редагування - Виконати заливку).

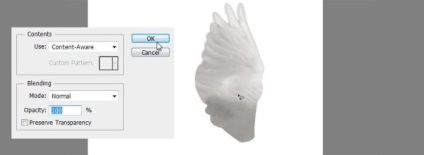
Виділіть пір'я з верхньої частини крила і перемістити їх в нижню область.

У меню виберіть Edit> Free Transform (Редагування - Вільне трансформування) або натисніть комбінацію клавіш Ctrl + T. Перейдіть в режим деформації, для цього клікніть правою кнопкою миші по робочому полотну і виберіть Warp (Деформація) або натисніть на значок «Перемикання між вільної трансформацією і режимами деформації »у верхній панелі параметрів. Перетягніть маркери, щоб домогтися кращої форми для пір'я. Коли ви закінчите, виділіть два шари і об'єднайте їх Ctrl + E.
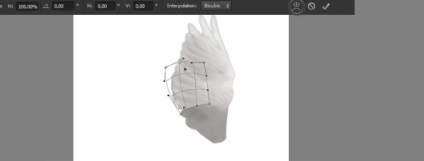
Використовуйте інструмент Patch (J) (Латка), щоб підправити видимі шви, поки крило не буде виглядати більш-менш природно.

2. Поєднуємо фотографії
Відкрийте зображення порося. Інструментом Crop Tool (C) (Рамка) додайте звільніть місце у верхній частині фотографії для крил.
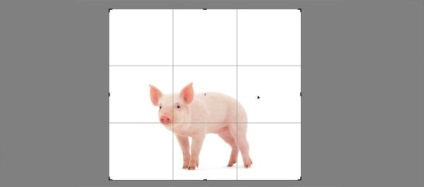
Скопіюйте два крила і вставте їх на зображення з поросям на окремих шарах. Виділіть два шари з крилами і в меню виберіть Edit> Transform> Flip Horizontal (Редагування - Трансформування - Відобразити по Горизонталі), щоб змінити їх напрямок. Після цього перейдіть у вкладку Edit> Free Transform (Редагування - Вільне трансформування) або активуйте дану команду шляхом натискання комбінації клавіш Ctrl + T і відрегулюйте їх розмір. Ви можете зробити могутні великі крила або симпатичні маленькі.
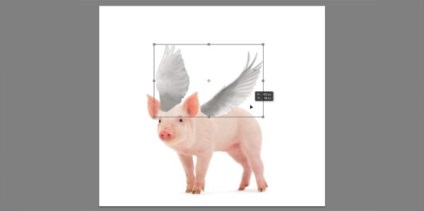
Тепер давайте попрацюємо з кожним крилом окремо. Для цього ви можете використовувати як команду Вільне трансформування, так і Деформацію.
Примітка: щоб переміщати кути окремо, утримуйте затиснутою клавішу Ctrl.
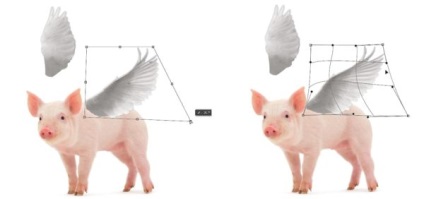
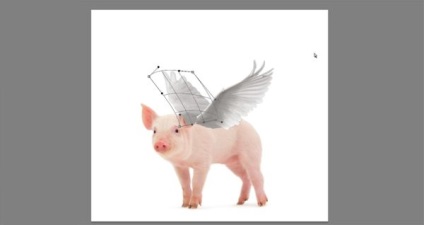
На час сховайте крило, яке розташовується на передньому плані, щоб легше було працювати з далеким. Перейдіть на шар з поросям і інструментом Чарівна паличка (W) виділіть область навколо тварини.
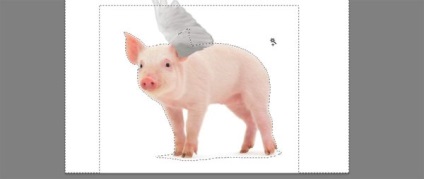
Знову перейдіть на шар з дальнім крилом і додайте до нього маску. В результаті, та частина крила, яка перекриває тулуб порося буде прихована і створиться враження, ніби крило знаходиться позаду нього. Якщо вам що-небудь потрібно підправити використовуйте м'яку кисть. Запам'ятайте, чорний колір на масці приховує, а білий відображає.
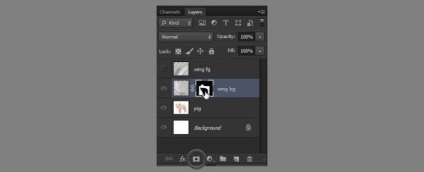
За допомогою клавіші \ ви можете переглянути або приховування області, що входять до маску.


Тепер, знаючи принцип роботи маски шару, зробіть видимим крило на передньому плані і м'якою кистю пройдіться в області, де воно починається.

3. Коректуємо Фотоманипуляции
Так як крила були взяті з іншого зображення, то вони за тональністю не відповідають зображенню з поросям. Давайте проведемо корекцію. Переконайтеся, що ви перебуваєте на одному з шарі з крилом, перейдіть в меню Window> Adjustments (Вікно - Корекція) і виберіть Hue / Saturation (Колірний тон / Насиченість). Застосуйте до коригуючого шару обтравочную маску шляхом комбінації клавіш Ctrl + Alt + G або клікніть по відповідному значку в нижній частині панелі Adjustments (Корекція).
Пограйте з повзунками, щоб створити враження, що крила - частина порося.
Коли ви закінчите, утримуючи Alt, перетягніть шар, що коректує Тон / Насиченість з тими ж настройками на інше крило.
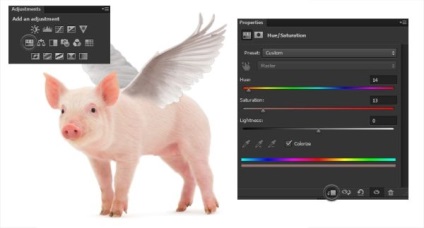
Краї порося м'які, а у крил немає. Давайте виправимо це шляхом обробки крил м'якою щіткою.

Для більшої реалістичності додамо крил рожевий відтінок, створивши враження, ніби вони покриті свинячий шерстю. Для першого крила додайте коригувальний шар Колірний баланс, застосуєте до нього обтравочную маску і надайте крила теплий відтінок червоного.
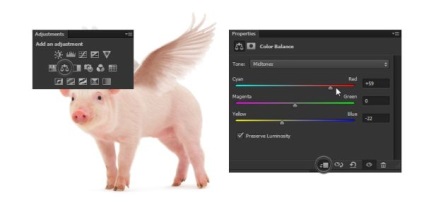
Нам потрібно, щоб колір був застосований до темної частини крила, і торкався світлу область. За допомогою Photoshop це можна зробити. Клацніть правою кнопкою миші по коригуючого шару і виберіть команду Blending Options (Параметри накладення). У діалоговому вікні в блоці Blend If (Накладення, якщо) перетягніть нижній білий маркер вліво, і зі світлих областей крила буде видалений рожевий відтінок.
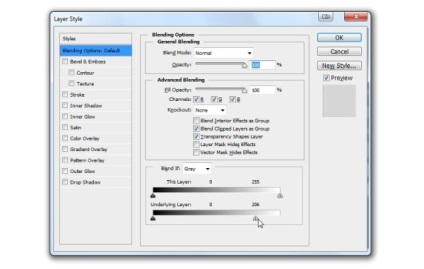

Щоб зробити ефект м'якше, затисніть Alt і розділіть маркер.
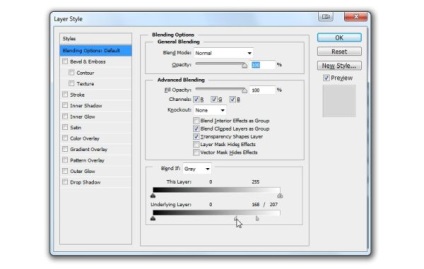

На мій погляд крило все ще виглядає темним. Для освітлення вдамося до допомоги корекції Яскравість / Контрастність. Не забувайте, що ви завжди можете поекспериментувати з маркерами в параметрах накладення.
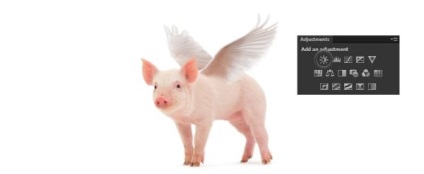
Кордон між крилом і тулубом виглядає не зовсім переконливо. Виділіть область на тулуб порося біля крила і скопіюйте на новий шар. Помістіть його вище всіх шарів.

Змініть його форму за допомогою команд Вільне трансформування Ctrl + T і Деформація.

Додайте до цього шару маску і змішайте шерсть з підставою крила. По-моєму, виглядає непогано.

Але результат все ще виглядає не зовсім природно. Давайте додамо ще область з вовною. Клацніть по шару з поросям і виберіть команду Dublicate Layer (Дублювати шар). Копію перемістіть трохи вище, додайте до неї маску і за допомогою інструменту Заливка (G) заповніть чорним кольором (роблячи її повністю прозорою). Після цього пройдіться кистю білого кольору, щоб відобразити область біля основи крила.
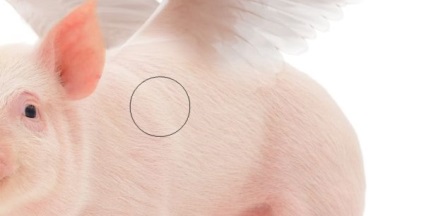
Знову вдамося до допомоги Blending Options (Параметри накладення), тільки на цей раз перемістіть верхній чорний повзунок право, трохи розділивши його, затиснувши клавішу Alt. В результаті видно будуть тільки світлі волоски шерсті.
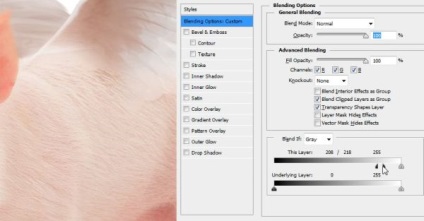
Таким чином можна робити плавні переходи між областями без втрати важливих деталей.
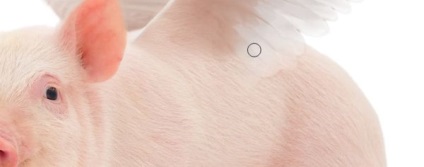
Зараз ми додамо ще один цікавий ефект, щоб надати крил стиль основний компазиция. Візьміть Кисть (B) з м'якими краями і перейдіть в режим швидкої маски (Q). Зафарбуйте крило на задньому плані, то що далі від нас.

Вийдіть з режиму швидкої маски (Q), в результаті створиться виділення. Перейдіть в меню Select> Inverse (Виділення - Інверсія), щоб інвертувати його, а потім натисніть Ctrl + H, щоб приховати виділення. Перейдіть в Filter> Blur> Gaussian Blur (Фільтр - Розумієте - Розумієте по Гауса) для розмиття виділеної частини крила.
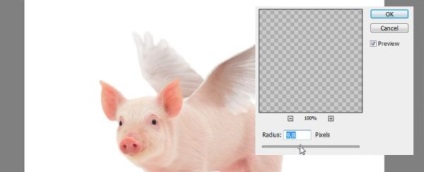
Виконайте те ж саме з другим крилом, тільки на цей раз розмивайте не все крило, а тільки по краях.

І на завершення хочеться вам підказати кілька маленьких хитрощів, перед тим, як ви збережете Фотоманипуляции. Корисні трюки:
- Збережіть Фотоманипуляции в меншому розмірі Ctrl + Alt + I, щоб різниця в дозволах між стічними зображеннями була менш помітна.
- Використовуйте фільтр Noise (Шум), щоб не було видно різниці в двох з'єднаних зображеннях.
- Використовуйте фільтр Sharpen (Різкість), щоб так само не було помітно різниці в двох з'єднаних фото (будьте обережні, іноді результат може вийде протилежний).

Тепер ви переконалися, що свині можуть літати? Відмінна робота! У нашого порося два маленьких милих крила на спині, і він готовий до польоту.