
Mumble - крос-платформна програма для голосового спілкування. Вона має низку вельми корисних можливостей:
- Вбудований, настроюється Overlay - список співрозмовників прямо в грі.
- Позиціонування звуку (враховує місце розташування мовця гравця в просторі по відношенню до слухача) - якщо мовець гравець знаходиться праворуч від вас, то ви теж чуєте його справа. Працює в World of Warcraft.
- Висока якість звуку і мізерне споживання трафіку.
- придушення луни
- Можливість гнучко налаштовувати канали, розділяючи права користувачів по групах або безпосередньо по никам.
Тепер давайте детальніше поговоримо про налаштування та можливості Mumble.
Крок 1. Завантаження клієнта
Крок 2. Перший запуск
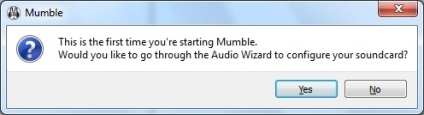
Підключіть до комп'ютера Ваш мікрофон. Під час першого запуску програми вам буде запропоновано провести його налаштування. Погодимося, після чого буде запущений Audio Wizard і ми за якісь кілька кроків отримаємо повністю налаштований звук.
Після інтро натискаємо кнопку "Next" і потрапляємо в перше вікно настройки. Скажіть що-небудь в мікрофон - ви повинні почути себе. Якщо цього не відбулося, виберіть зі списку доступних пристроїв з розділу Input (голосове введення) Мікрофон. Якщо і після цього ви себе не чуєте, перевірте правильність підключення мікрофону і перевірте його працездатність на "Панелі управління".
Дві останні галочки означають наступне: "Enable positional audio" - та сама настройка позиціонування звуку, про яку ми говорили на початку. "Attenuate applications while other users talk" - приглушати чи ні звук в інших додатках, коли хтось говорить. Вибір цих параметрів залишається на ваш розсуд.
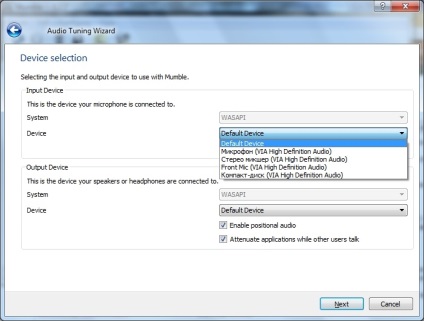
Друге вікно дозволяє настроїти якість прийнятого звуку. Сама програма підказує буквально наступне - рухайте повзунок до менших значень, при яких в тестовій мови не чути клацань або інших перешкод.
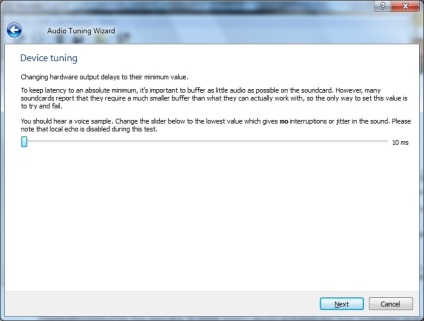
Третє вікно дозволяє перевірити чутливість мікрофона. Скажіть-то что-нибудь в мікрофон голосно, наче ви схвильовані або кричите на кого-то. Індикатор рівня звуку не повинен доходити до червоної зони. Якщо це сталося - прийнятний рівень гучності мікрофона на Панелі управління в Windows і повторіть процедуру.
Тепер скажіть щось тихенько, наче поруч хтось спить і ви не хочете його розбудити. Посуньте повзунок так, щоб ваша тиха мова доходила до зеленої зони.
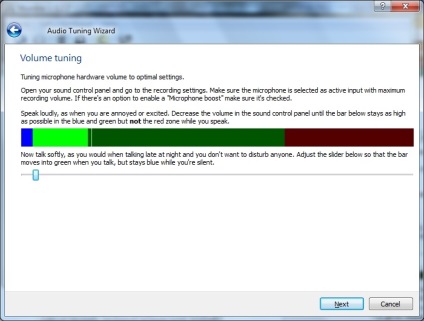
У четвертому вікні Вас просять вибрати спосіб активації мікрофону. Все досить просто - або виберіть кнопку, після натискання на яку ваша мова буде чутна співрозмовникам, або встановіть повзунок в те значення, при якому програма максимально точно визначає, коли ви говорите. Індикатором служить рот, який спалахує при початку вашої мови.
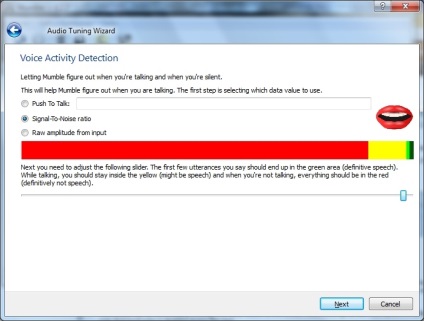
П'яте віконце пропонує налаштувати якість звуку. Всі 3 варіанти абсолютно невибагливі до пропускної можливості вашого з'єднання з Internet. Внизу можна вибрати спосіб повідомлення - перетворений в мова текст (працює тільки для англійської мови), або стандартні звукові повідомлення.
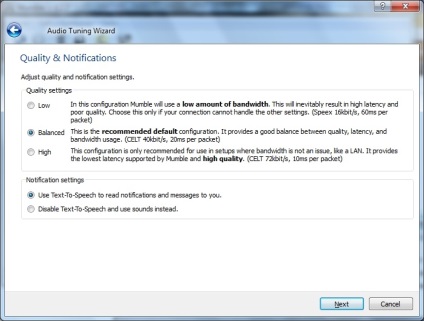
Якщо на першому кроці ви встановили галочку навпроти "Enable positional audio", то перед вами з'явиться ще одне вікно настройки - перевірка роботи 3D-звуку. Встановіть галочку "Headphones", якщо ви використовуєте навушники, або приберіть галочку, якщо використовуєте колонки.
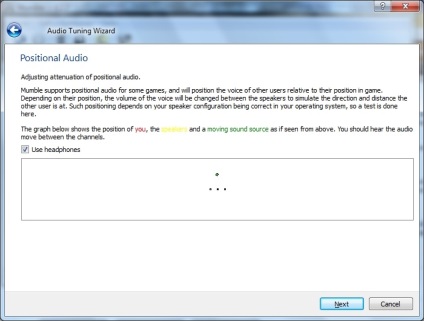
На цьому налаштування звуку закінчена і можна приступати до третього кроку.
Крок 3. Вибір сервера
Наступним кроком буде вибір сервера. Натискаємо на кнопку "Add new." І вводимо дані нашого сервера, як показано на зображенні
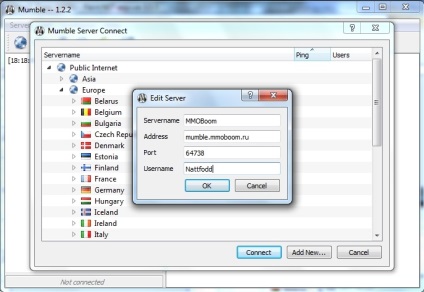
Після цього сервер з'явиться в списку "Вибране" (Favorites) і до нього можна підключитися. Далі підключення буде відбуватися автоматично.
Крок 4. Підключення
При першому підключенні до сервера вас попросять прийняти сертифікат - погоджуйтеся. Все, ви потрапили туди, куди слід - на сервер Mumble. Віконце програми при цьому виглядає наступним чином:
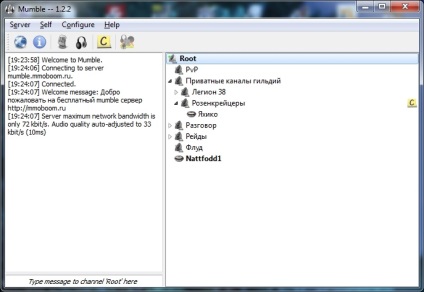
Зліва розташовується чат каналу, в якому ви перебуваєте. Праворуч - список каналів сервера.
Крок 5. Реєстрація
Щоб зареєструвати свій нік на сервері, досить пройти в меню Self -> Register. З'явиться віконце з підтвердженням реєстрації. Тиснемо "Yes". Ось і вся процедура. Після цього в списку юзерів навпроти вашого ника з'явиться значок - чоловічок з плюсом. Це означає, що користувач зареєстрований.
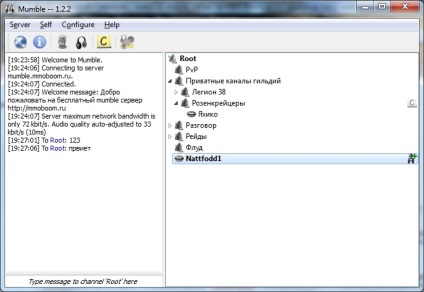
Щоб зберегти у себе на комп'ютері поточний сертифікат, вибираємо пункт "Export current sertificate" і вибираємо місце, куди сертифікат зберегти. Це файлик розміром близько 10Kb.
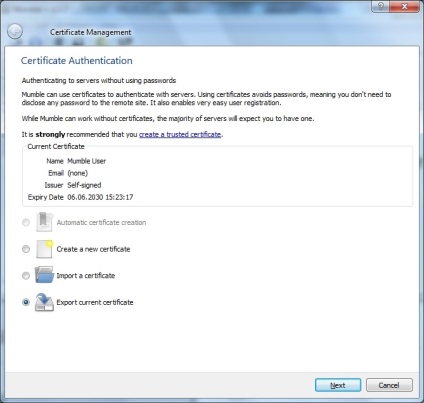
Крок 6. Створення каналу
Кожен користувач може створити свій власний канал в кореневому розділі (Root) або використовувати в якості кореневого розділу будь-який існуючий канал на сервері. Щоб створити канал, потрібно натиснути правою кнопкою миші на ім'я кореневого розділу (наприклад Root) і вибрати "Add".
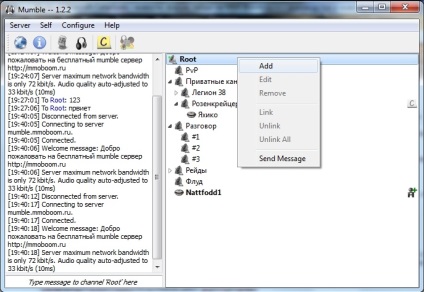
Відкриється вікно базової налаштування каналу, де вам потрібно буде задати його ім'я і опис. Для опису використовується звичайний html, так що сюди можна поміщати все, що завгодно - кольоровий текст, посилання і навіть картинки. Галочка "Temporary" дозволяє зробити канал тимчасовим - це значить, що канал буде зберігатися на сервері тільки до тих пір, поки в ньому знаходиться хоча б 1 людина. Потім він пропаде.
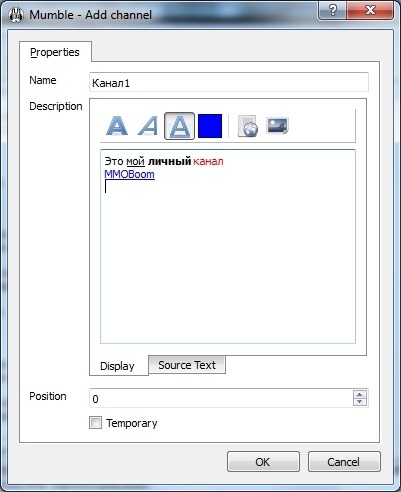
Результат створення каналу видно нижче
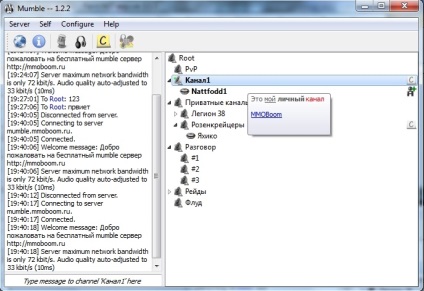
Крок 7. Установка пароля і настройка прав доступу на канал
Тепер, коли канал створений, його можна детально налаштувати. Натиснувши ПКМ на каналі і вибравши в меню пункт "Edit". У віконці з'явилися дві нові вкладки, а на першій вкладці - поле Password, де можна встановити пароль на канал.
Вкладка "Groups" відображає групи користувачів на сервері. Змінювати налаштування тут можуть тільки адміністратори сервера, тому опустимо її.
А ось на вкладці ACL (Access Control Lists - Списки доступу на канал) є безліч параметрів доступу різних груп користувачів на ваш канал. Можна відредагувати права окремого користувача, вибравши його нік в списку. Можна відредагувати права групи користувачів - наприклад тих, хто ввів пароль - група @ 123 (123 - пароль). І доступ для всіх інших - група @all. Серед налаштувань - заборона / дозвіл заходити на канал, говорити, банити, каламутити, перетягувати в канал, редагувати права доступу, писати в чат каналу і так далі.
Якщо ви є лідером гільдії і створили канал в розділі "Приватний канали гільдій", за замовчуванням доступ на ваш канал заборонений усім, крім вас самих. Щоб відкрити доступ до каналу, потрібно або встановити пароль (тоді зайти зможуть лише ті, у кого в Access Token прописаний пароль від вашого каналу), або поставити для групи all в стовпці Allow галочки навпроти Enter і Speak.
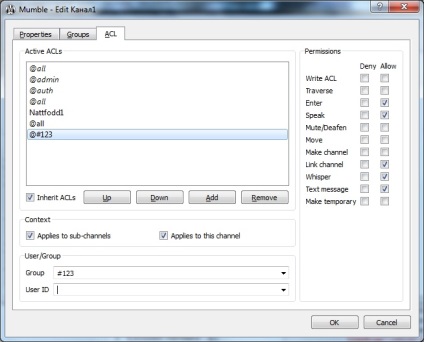
Крок 8. Введення пароля
Паролі в Mumble зберігаються досить незвично. Для того щоб потрапити в запаролений канал, потрібно ввести пароль в меню Server -> Access Token. Тут зберігаються всі паролі до всіх каналів. Mumble сам вводить пароль до каналу, якщо один із зазначених в Access Token підійшов. Яка чудова причина не ставити всюди пароль "123" і "111", чи не так?
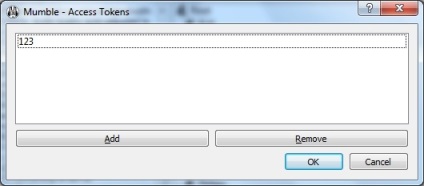
Крок 9. Плюшки Mumble
Я виділив дві основні приємності Mumble. По-перше це Overlay. Оверлей - це така штука, яка показує список людей в каналі прямо в грі. Для підтримки Overlay в конкретній грі потрібен спеціальний плагін, але на щастя для нас з вами, World of Warcraft підтримується "з коробки". Тому зайшовши в гру ви побачите список гравців в чаті (білим підсвічений говорить гравець, сірим - той, який мовчить). Оверлей можна помістити в будь-яке місце на екрані і налаштувати під свої потреби. Зробити це можна з налаштувань Mumble "на льоту" - меню Configure -> Settings. остання вкладка - Overlay.
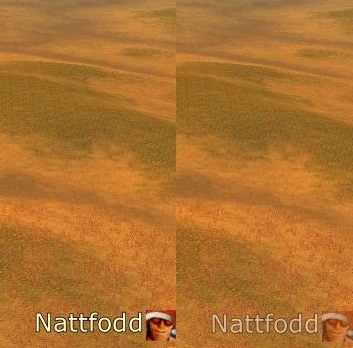
Друга приємна фішка Mumble - підтримка скінів. Завантажити їх можна, наприклад, тут або тут:
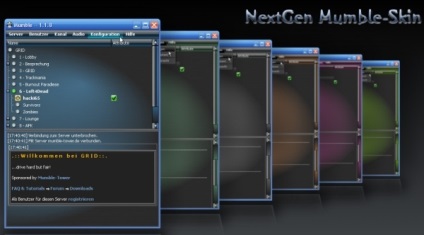
Попросіть пароль у власника каналу. Якщо пароль введений правильно, а все одно не заходить - значить власник каналу напартачив з правами доступа.Надо перестворити канал і просто встановити пароль на першій вкладці властивостей каналу, не чіпаючи інші опції. Повинно допомогти.
Попросіть пароль у власника каналу. Якщо пароль введений правильно, а все одно не заходить - значить власник каналу напартачив з правами доступа.Надо перестворити канал і просто встановити пароль на першій вкладці властивостей каналу, не чіпаючи інші опції. Повинно допомогти.