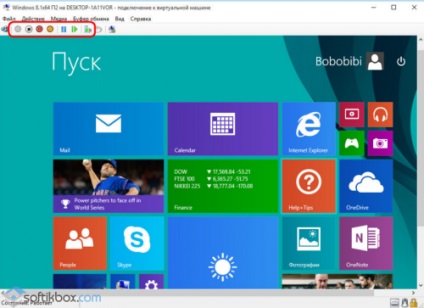На ринку софта віртуалізації операційних систем трійку лідерів очолюють такі бренди як VMware, VirtualBox і Hyper-V. Однак останній гипервизор займає особливе місце, тому що є штатним компонентом серверних систем компанії Microsoft.
Тому після установки нової операційної системи користувачі часто задаються питанням: як активувати Hyper-V в Windows 10 і створити віртуальну машину?
Що таке гипервизор Hyper-V?
Штатний компонент Hyper-V Windows 10 отримала від попередньої операційної системи. Однак варто зазначити, що гипервизор притаманний тільки для 64-бітових версій Windows 10 Pro і Enterprise. До складу інших версій ОС даний компонент не включили. Але це не означає, що його неможливо додати на свій ПК. Головне, щоб пристрій відповідало певним вимогам. Серед них виділимо:
- Мінімальний обсяг оперативної пам'яті - 4 Гб;
- Процесор з підтримкою технології SLAT (більшість сучасних процесорів адаптовані під цю вимогу);
- Підтримка процесором технології апаратної віртуалізації і її активний стан в BIOS;
- Наявність від 4 Гб вільного місця на жорсткому диску.
- Створений образ системи.
Як активувати і запустити Hyper-V в Windows 10?
Спочатку в будь-який Windows 10 штатний Hyper-V відключений. Щоб його активувати потрібно виконати наступні дії.
Тиснемо «Пуск» і в пошуковий рядок вводимо «Програми та засоби». Відкриваємо результат видачі.
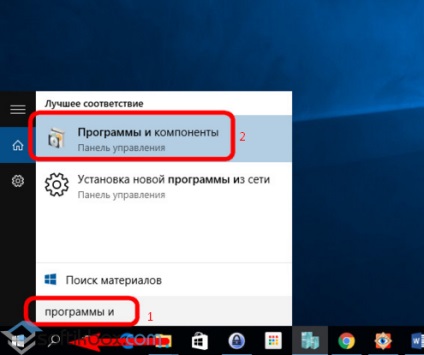
Переходимо в розділ «Програми та засоби». У лівому меню вибираємо «Включення і відключення системних компонентів».
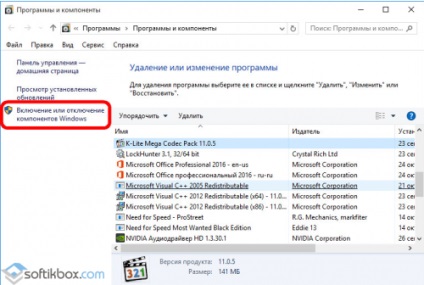
Відкриється нове діалогове вікно. Відзначаємо всі пункти, які стосуються Hyper-V і натискаємо «ОК».

Протягом декількох секунд система буде активувати компоненти гипервизора, після чого на екрані з'явиться повідомлення про необхідність перезавантаження ПК. Тиснемо «Перезавантажити».
Після виконання перезавантаження натискаємо «Пуск» і вводимо в пошуковий рядок «Hyper-V». З'явиться «Диспетчер Hyper-V». Подвійним клацанням запускаємо службу. Тепер гипервизор активний і готовий до використання. Також можна його винести на початковий екран, клікнувши правою кнопкою миші і вибравши потрібний пункт.
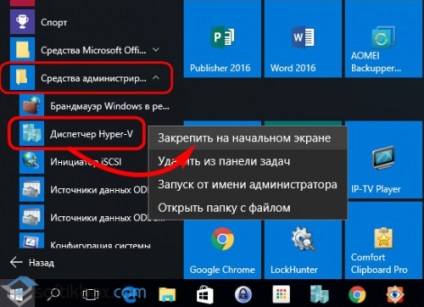
Як налаштувати доступ до мережі за допомогою Hyper-V?
Для того, щоб налаштує доступ до мережі в Windows 10 за допомогою Hyper-V, необхідно створити віртуальний комутатор - параметр, який відповідає за доступ до інтернету. Тому запускаємо «Диспетчер Hyper-V» і в лівій стороні тиснемо на назві ПК, а в правій частині екрана вибираємо «Диспетчер віртуальних комутаторів ...».
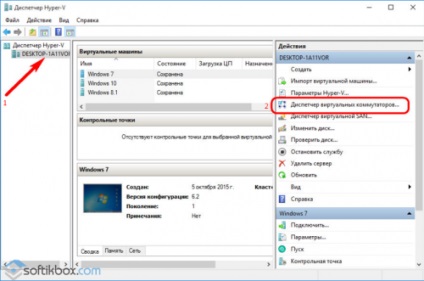
Запуститься «Майстер створення віртуального комутатора». Тут потрібно вибрати тип мережі.
Розрізняють три типи:
- Зовнішній, який використовує Wi-Fi або мережеву карту для підключення до мережі.
- Внутрішній - це тип, який створює зв'язок між основним ПК і віртуальною машиною, але не надає їм доступ до мережі.
- Приватна - тип для створення зв'язку між віртуальними машинами.
Щоб підключитися до Інтернету, необхідно вибрати перший тип. Далі натискаємо «Створити віртуальний комутатор».
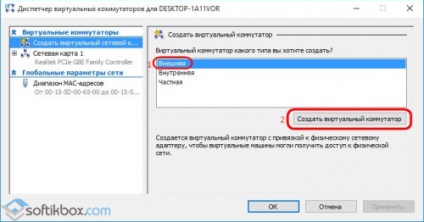
Відкриється вікно. Надаємо ім'я новому комутатора і вибираємо «Тип підключення». Це може бути підключення як через мережеву карту, так і через Wi-Fi. Після натискаємо «Застосувати».
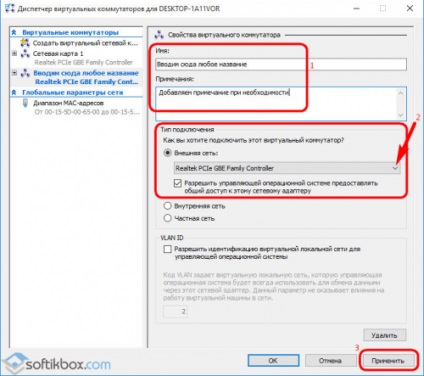
Як створити віртуальну машину?
Після створення комутатора можна приступати до настройки віртуальної машини. Відкриваємо «Диспетчер Hyper-V». Кількома на фізичному назві ПК. У правому меню вибираємо «Створити». Тиснемо «Віртуальна машина».
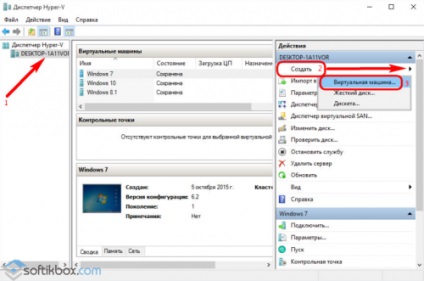
З'явиться інформаційне вікно. Кількома «Далі».
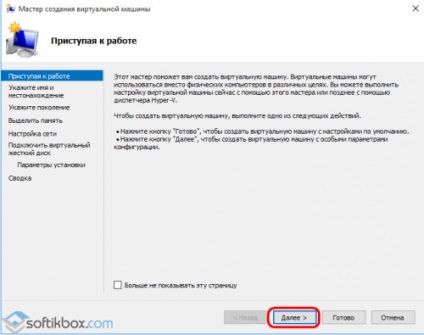
Надаємо ім'я нової віртуальної машини, вказуємо місце її розташування та тиснемо «Далі».
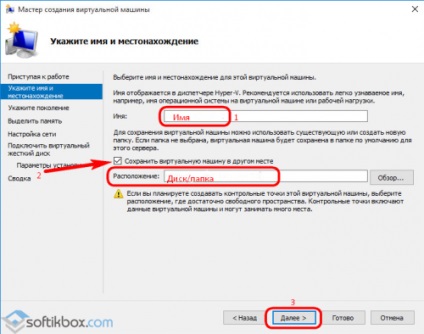
Вибираємо втричі покоління пристроїв. Можна вибрати і перше покоління, однак друге має ряд корисних функцій. Кількома «Далі».
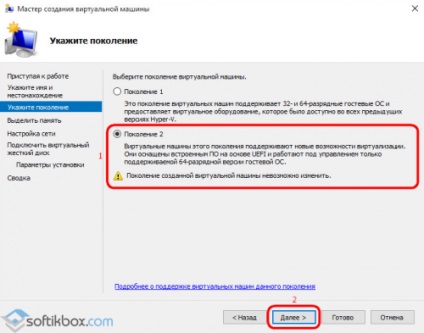
У вікні виділення пам'яті залишаємо все без змін. Якщо ПК має ОП більш ніж 4 Гб, показник можна збільшити. Після натискаємо «Далі».
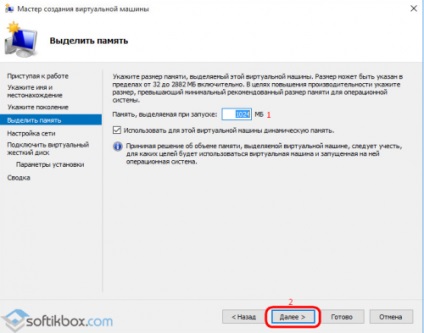
У вікні налаштувань мережі вибираємо раніше створений комутатор. Тиснемо «Далі».
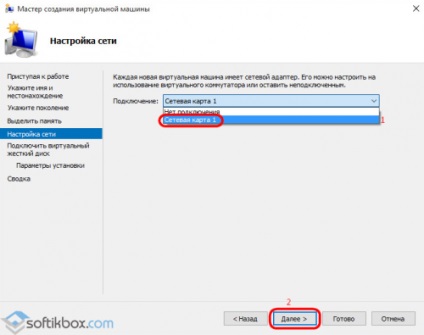
У наступному вікні вводимо ім'я віртуальної машини і вказуємо її розмір на віртуальному жорсткому диску. Знову натискаємо «Далі».
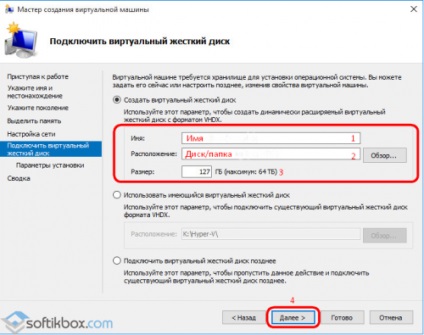
Якщо в попередньому вікні ви вибрали створення віртуального жорсткого диска, то в цьому вікні потрібно вказати шлях до дистрибутива Windows 10. У другому поколінні це буде або ISO-образ або мережу. Вибираємо ISO-образ і натискаємо «Далі».
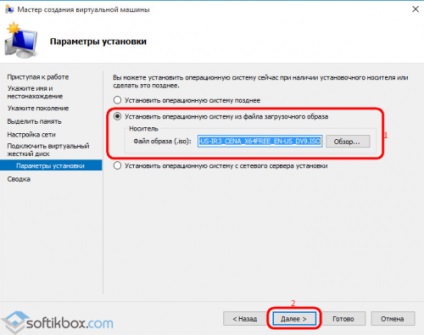
Після створення диска натискаємо «Готово».
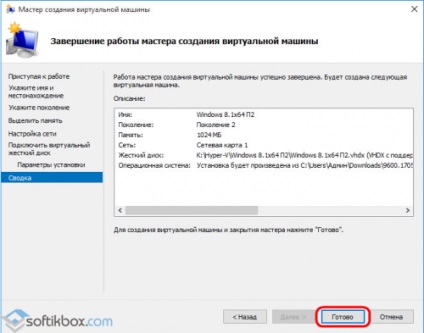
Як підключити віртуальну машину?
Щоб віртуальна машина стала активною потрібно виділити її в списку і натиснути «Підключитися» в правому меню «Диспетчера Hyper-V».
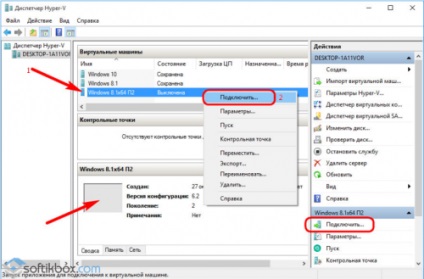
Відкриється нове вікно. Тиснемо на зелену кнопку.
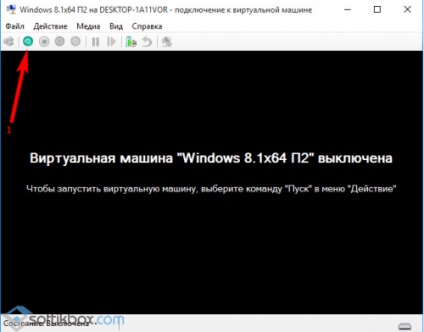
Далі система видасть повідомлення: «Натисніть будь-яку кнопку ...» для того, щоб машина стала активною. Кількома «Пропуск».
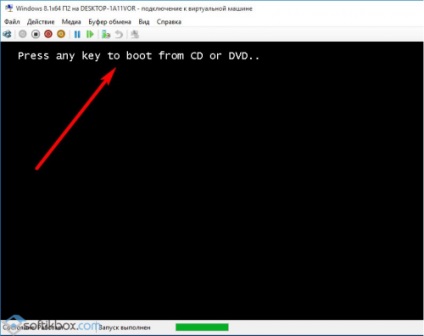
Запуститься стандартний процес установки нових компонентів. Після перезавантажуємо ПК і включаємо віртуальну машину для використання.