Підключаючи флешку до комп'ютера, часто буває складно знайти її в списку пристроїв зі знімними носіями. Виправити ситуацію може дозволити індивідуальна іконка для флешки. У даній статті я хочу допомогти Вам розібратися, як це зробити без зайвої витрати часу і зусиль.
А почну я з того, що моя інструкція розрахована на користувачів операційної системи Windows. Сам я використовую її версію Vista. Якщо у вас інша версія Windows, вам буде трохи складніше, але я постараюся врахувати і цей момент.
І так у нас є USB-флеш накопичувач (сленг. Флешка. Флешка. Флеш-драйв і т.д.) - зовнішній пристрій, що використовується як носій флеш-пам'яті і підключається до комп'ютера по USB інтерфейсу.
Крок 1: пошук іконки. І так, значки програм, папок, дисків і т.д. в Windows зазвичай використовують ICO формат і часто мають розмір 16. 32. 48. 96 і 256 пікселів, що потрібно врахувати при виборі іконки. Для того ж щоб знайти підходящу іконку я буду використовувати сервіс iconfinder.com.
Зайдіть на сайт, введіть ключове слово англійською мовою (наприклад: cat) і натисніть кнопку Enter або клікніть кнопку пошуку. Результат пошуку буде являти собою таблицю з знайдених за ключовим словом іконок.
Якщо Ви не плануєте купувати іконку, виберіть значення «Free» (з англ. Безкоштовно) в фільтрі «Price» (з англ. Ціна). Також буде не зайвим розширити обмеження до 256 пікселів в фільтрі «Icon Size» (з англ. Розмір іконки). Відзначу й те, що якщо у Вас Windows XP і старше, Ви можете встановити прозорий колір в фільтрі «Background» (з англ. Фон). в іншому випадку краще вибрати білий колір.
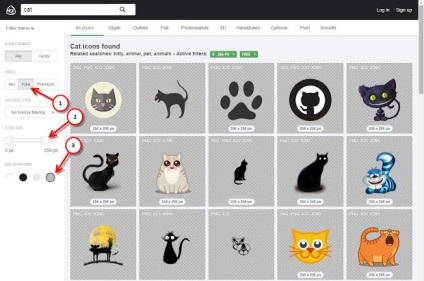
Нам залишилося лише клікнути на посилання «ICO» у відповідній іконки і зберегти її файл на комп'ютер.
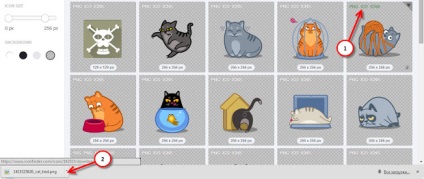
Крок 2: копіюємо іконку на флешку. Тепер нам потрібно скопіювати файл завантаженої нами іконки з розширенням .ico на флешку. Якщо Ви, як і я, використовуєте браузер Google Chrome, то внизу його вікна повинна з'явитися панель завантаження. Натисніть праву частину кнопки зі «стрілочкою», а в меню - пункт «Показати в папці». Так Ви зможете знайти збережений файл на своєму комп'ютері.
Далі простіше. Наведіть курсор на файл іконки і натисніть праву кнопку миші. У меню, Вам залишиться лише клікнути пункт «Копіювати».
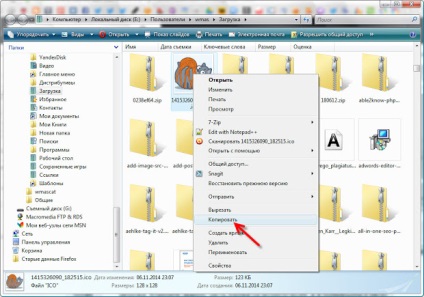
Тепер переходимо до нашої флешці, наводимо курсор на порожню область і натискаємо праву кнопку миші. У меню, Вам залишиться лише клікнути пункт «Вставити».
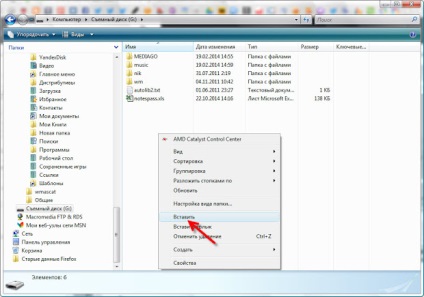
Крок 3. створення системного файлу autorun.inf. Нам залишилося лише створити системний файл, в якому потрібно буде прописати ім'я файлу іконки. Зробити це не складно.
Для початку нам потрібно отримати повне ім'я файлу іконки. Для цього наведіть курсор на файл і натисніть праву кнопку миші. У меню Вам залишиться лише клікнути пункт «Властивості».
У вікні, на вкладці «Загальні», встановіть курсор в поле з повним ім'ям файлу, виділіть (Ctrl + A) і скопіюйте (Ctrl + C) його значення.
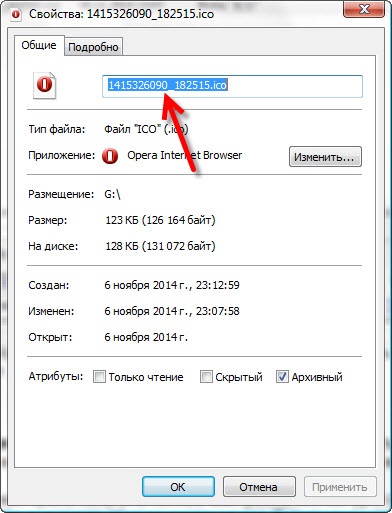
Тепер знову повернемося до нашої флешці. Наведіть курсор на порожню область і натисніть праву кнопку миші. У меню, наведіть курсор на список «Створити» і клікніть в підміню пункт «Текстовий документ».
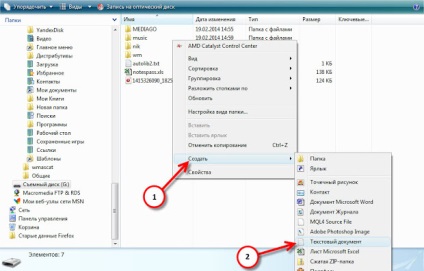
У створеному файлі змініть ім'я з запропонованого «Новий текстовий документ.txt» на «autorun.inf» і натисніть кнопку Enter. При цьому з'явиться вікно «перейменування», де вам потрібно буде підтвердити дію, клікніть кнопку «Так». Значок файлу зміниться і у нього з'явиться іконка шестерінки.
Крок 4: перезавантаження. Вийміть флешку з комп'ютера і знову вставте її. Тепер у Вашій флешки, замість стандартної системної іконки, буде встановлений вами значок.
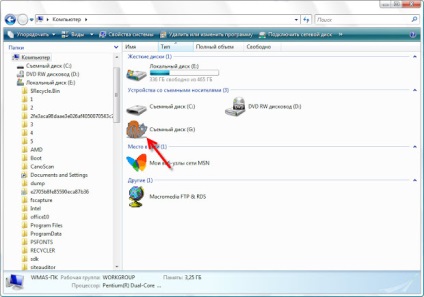
Бонус або захист від вірусів. Примітно, що таке рішення може стати простий і наочної захистом від вірусів. Справа в тому, що більшість вірусів намагається підмінити файл autorun.inf. Таким чином, якщо Ви бачите, що іконка флешки знову стала системною - перевірте її на віруси! До слова, в цьому Вам може допомогти кращий безкоштовний антивірус avast!
На цьому у мене все. Дякуємо за увагу. Успіхів!