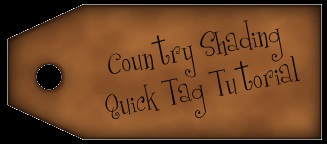
Для новачків inkscape це дуже корисний урок, оскільки, коли навичок роботи з програмою ще мало, то дуже корисно буває подивитися, як зробили роботу інші більш досвідчені товариші і спробувати повторити подібне. Цей урок дасть вам багато корисної інформації, яка допоможе в цьому, тим більше, що файли SVG є відкритим кодом і треба вміти витягати з них корисні для себе речі.
Фільтри в inkscape
У першій частині цього уроку, розповідається про те, як повторно використовувати зроблені вже кимось фільтри і стилі inkscape, які не є типовими фільтрами inkscape, доступними відразу після установки.
Повторне використання певних користувальницьких фільтрів
Якщо який-небудь фільтр або колір, або будь-який інший стиль, або текстура вже існують в якомусь прикладі малюнка у вигляді файлу inkscape, це означає, що стиль вже кимось створений і визначено, і його можна з легкістю повторно використовувати. Для цього треба:
- Виберіть об'єкт, який має необхідний стиль, який ви будете повторно використовувати або копіювати на свої об'єкти.
- Виділіть вихідний об'єкт зі зразком стилю. Натисніть в головному меню "Правка" - "Копіювати" або Ctrl + C.
- Виділіть об'єкт (або об'єкти), до яких можна застосувати стиль.
- Натисніть в головному меню "Правка" "Вставити стиль" або клавіші Ctrl + Shift + V.
Зверніть увагу, що в результаті будуть скопійовані всі елементи стилю вихідного об'єкта. в тому числі і його колір.
Як ви можете побачити з наведеного вище варіанту 2, повторне використання фільтрів в inkscape досить просто, але вимагає виконання трьох дій. Так що, якщо ви створюєте фільтр і знаєте, що будете його потім часто повторно використовувати, то було б непогано, додати до головного меню.
Для того щоб додати користувацькі фільтри в меню, вам буде потрібно SVG-файл inkscape, що складається з визначень цих фільтрів. Цей файл не має ніяких видимих векторних об'єктів і при відкритті в inkscape може здатися порожнім. Файл з визначенням фільтрів "country-стилю" прикладений до цього уроку. Далі розглянемо підключення фільтрів на прикладі цього файлу.
- Розмістіть цей файл з визначенням фільтра \ Inkscape \ share \ filters Установчий каталог inkscape - це те місце, де встановлений inkscape - зазвичай це C: \ Program Files.
- Перезавантажте Inkscape.
- Нові фільтри з'являться в меню фільтрів. Для фільтрів "country shading" з прикладеного файлу ви знайдете нове меню, що складається з 11 фільтрів.
ВАЖЛИВО: якщо ви будете додавати власні фільтри, пам'ятайте, що вони не є частиною установчого дистрибутива Inkscape. Так якщо ви видалите inkscape зі свого комп'ютера з повним видаленням файлів, а потім встановіть його заново, то і призначені для користувача фільтри пропадуть. Їх доведеться встановлювати заново. Якщо ви додаєте свої власні фільтри, зберігайте копію файлів фільтрів в надійному місці.
Шпаргалка по фільтрам inkscape

Тепер про те як користуватися фільтрами, на прикладі розглянутого вище фільтра "Сільський стиль" у вигляді дуже простого уроку. За п'ять хвилин ми зробимо ось таку бирку в тому самому стилі "country".
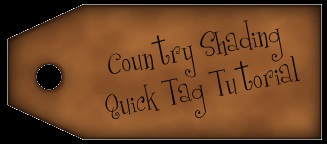
Тож почнемо! Використовуйте інструмент прямокутник.
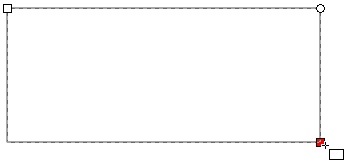
Виберіть в головному меню "Контур" - "оконтурити об'єкт" або Shift + Ctrl + C.

Використовуйте інструмент для управління вузлами inkscape щоб вибрати всі вузли. Детальніше можна прочитати в розділі інструкція з описом цього інструменту.
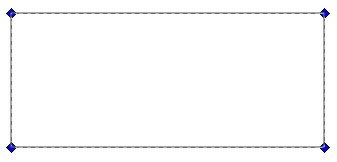
Натисніть кнопку "Вставити нові вузли" для вставки нових вузлів на окремих сегментах контуру.
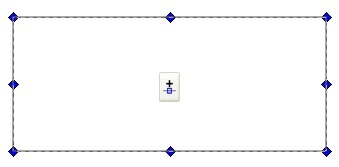
Клацніть в будь-якому порожньому місці на полотні, щоб зняти виділення з усіх вузлів, а потім виберіть тільки верхній лівий і нижній лівий вузли. Виберіть один вузол, утримуйте Shift і натисніть на інший.

Коли обидва вузла обрані, утримуючи клавішу Shift натисніть клавішу <несколько раз, чтобы переместить узлы ближе друг к другу.
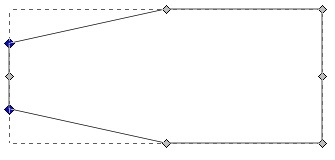
Виберіть 2 вузла в центрі.
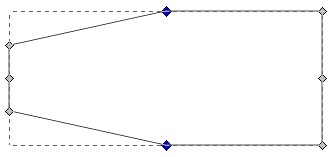
Використовуйте клавішу зі стрілкою вліво і вузли будуть рухатися до лівої сторони, утворюючи таку форму фігури.
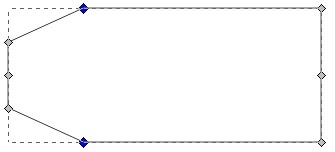
Використовуйте інструмент еліпс. утримуючи клавіші Ctrl + Shift намалюйте маленьке коло.
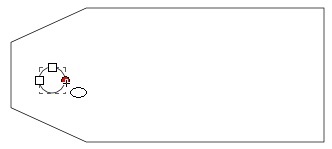
Виберіть обидві фігури багатокутник і коло. Використовуйте для цього інструмент вибору і трансформації, виділяючи рамкою або натиснувши клавіші Ctrl + A.
Відкрийте в головному меню "Об'єкт" вікно "Вирівняти і розставити". У вікні виберіть "вирівняти ліві краю об'єктів" і "центрувати по горизонтальній осі".
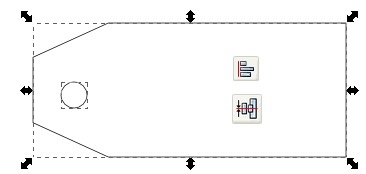
Поки обидва об'єкти виділені, виберіть у головному меню "Контур" - "Різниця" або натисніть Ctrl + -.

Для прикладу використовувався коричневий колір 784421ff. Зробіть для об'єкта обведення. використовувався темно-коричневий колір 4f2d16ff і обведення товщиною 1 піксель.
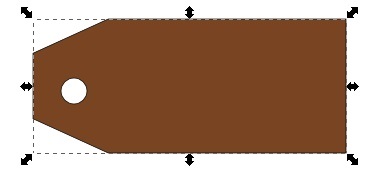
Застосуйте фільтр Country.Shading.08.
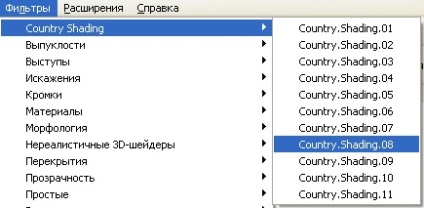
якогось тексту хитромудрим шрифтом. Шрифт, який використовується в прикладі називається CurlyCue.
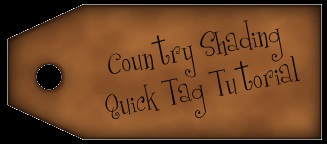
Примітка: Ви можете змінити колір заливки і обведення в будь-який час в процесі роботи. Фільтр буде автоматично оновлюватися.
Примітка: Використання фільтрів викликає додаткове навантаження на комп'ютер. Масштаб об'єкта, складність його дизайну, а також кількість використаних фільтрів може істотно позначитися на швидкодії. По можливості використовуйте фільтри на останніх кроках процесу малювання, зменшуйте масштаб, що б подивитися на готові результати. У меню "Вид" - "Відображення" - є опція "Без фільтрів". Використовуйте її, щоб розвантажити комп'ютер, наприклад при редагуванні зображення. Фільтри просто не будуть відображатися, але самі по собі нікуди не подінуться. Навіть при включеній цієї опції вони будуть застосовуватися при експорті файлу в растрові PNG.
Обговорити цей урок і завантажити додаткові файли можна на форумі тут.
Може бути, виявиться корисною інформація про те, що
програму 1с ЗУП 8 можна купити в інтернет-магазині ділових програм 1с