інтерфейс inkscape
Вікно інтерфейсу Inkscape можна розділити на дев'ять основних областей:
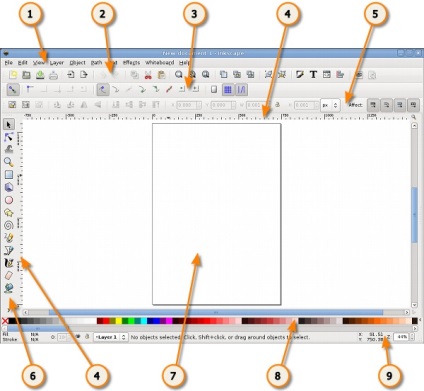
- 1. Головне меню (Головне меню у верхній частині вікна)
- 2. Панель інструментів
- 3. Контекстна панель управління
- 4. Розмітка, лінійки, направляючі і сітки
- 5. Панель елементів управління
- 6. Вікно інструментів
- 7. Полотно
- 8. Палітра
- 9. Рядок стану
Описані вище панелі інструментів і управління, доступні в inkscape можуть займати значний простір екрані монітора. Щоб зменшити розмір панелі інструментів, виберіть у головному меню "Файл" -> "Налаштувати Inkscape.". Потім виберіть варіант "інтерфейс". Тут ви можете самостійно встановити великі чи маленькі значки панелі команд, панелі елементів і т.д.
Головне меню
Панель інструментів

Якщо все значки панелі інструментів inkscape не поміщаються на екрані, то доступ до них може бути здійснений через кнопку з двома стрілочками з правого краю панелі. Натиснувши на них, ви побачите у вигляді меню всі інші команди панелі, значки яких не поміщаються на панелі. Значки можуть не міститися на панелі інструментів inkscape через розмір екрану або дозволу монітора.
вікно інструментів
При роботі з інструментами, відразу під горизонтальною панеллю ви можете помітити контекстну панель управління inkscape.
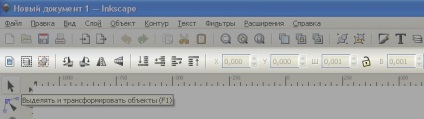
Залежно від того, який інструмент вибраний у вікні інструментів inkscape. змінюється вид контекстної панелі inkscape. У контекстній панелі відображаються настройки і параметри активного інструменту. Залежно від ситуації зміна цих параметрів може відразу вплинути на обраний об'єкт, а в деяких випадках зміни параметрів вступлять в силу тільки при створенні нового об'єкта або вплинуть на існуючі та нові об'єкти.
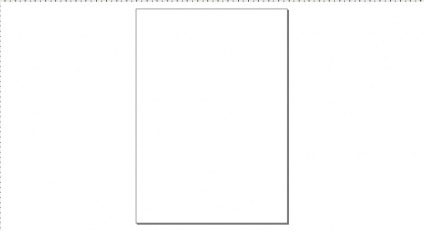
Не дивлячись на те, що кордони відображуваного на полотні "листа" окреслюють межі зображення для друку або збереження, при малюванні розмір "листа" зовсім не обмежують область зображення. Ви навіть можете зробити кордону "сторінки" і показані на малюнку вище тіні цих кордонів невидимими. Налаштувати видимість кордонів сторінки можна у властивостях документа. Деякі користувачі вважають за краще використовувати кордону сторінки, інші використовують для малювання весь простір полотна.
лінійки розмітки
Лінійка розмітки розташована вгорі і зліва полотна inkscape. Ділення лінійки розмітки визначають відстані в деяких одиницях, за замовчуванням в пікселях. Змінити налаштування одиниць виміру можна у властивостях документа в меню "файл" - "Властивості документа".
Коли покажчик миші знаходиться над полотном, на лінійці з'являються два чорних трикутника, трикутника, які відображають на лінійці координати курсору щодо у нижнього лівого кута сторінки. Ці координати X і Y можна побачити в рядку стану (в нижньому правому куті вікна програми), поруч з параметром масштабу Z.
Зверніть увагу на те, що SVG координати починаються в нижньому лівому кутку документа як зазвичай прийнято геометрії в декартовій системі координат.
Комбінація клавіш CTRL + R дозволяє приховати або відобразити лінійки розмітки inkscape. Також це можна зробити в головному меню "Вид" - "Показати або приховати" - "Лінійки".
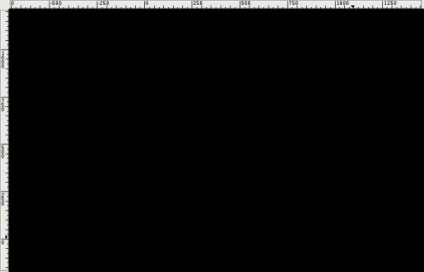
напрямні
Напрямні створюються в inkscape користувачем для полегшення малювання або побудови фігур. Напрямні "притягують" деякі інструменти, тобто дозволяють встановити положення інструментів точно по ним. Використання напрямних полегшує користувачам вирівнювання об'єктів, що створюються за допомогою миші. Щоб використовувати напрямні, клацніть покажчиком миші на горизонтальній або вертикальній лінійці і, утримуючи кнопку миші натиснутою, перетягніть з'явилася направляючу в ту точку полотна, де вона повинна бути, після цього відпустіть кнопку миші. За допомогою горизонтальної лінійки створюються горизонтальні напрямні, з вертикальної - вертикальні.
Як використовувати напрямні в inkscape
Як перемістити напрямні inkscape? При активному інструменті вибору F1. пересуньте вказівник до направляючої. Коли покажчик виявиться над нею, напрямна змінить свій колір на червоний. Потім клацніть по направляючої і перетягніть її туди, куди ви хочете.
Як видалити напрямну в inkscape? Щоб видалити напрямну, просто перетягніть її на відповідну лінійку за допомогою інструменту вибору.
Як відключити видимість напрямних в inkscape? Щоб приховати напрямні, без їх видалення, виберіть у головному меню "Вид" - "напрямні". Швидкий доступ для перемикання видимості напрямних Shift + |.
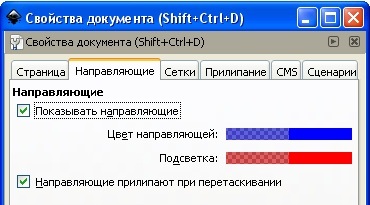
У головному меню "Файл" - "Властивості документа" можна перевизначити налаштування за замовчуванням для напрямних. Можна вказати повинні напрямні показуватися за замовчуванням, задати колір напрямних - колір самої направляючою і колір її, коли над нею знаходиться кнуказатель миші.
Напрямні часто використовуються для розміщення об'єктів на полотні, в цьому випадку рекомендується встановити прапорець "напрямні прилипають при перетягуванні".

Щоб не використовувати велику кількість напрямних, може виявитися корисним просто активувати сітку в inkscape. Зробити це за допомогою головного меню "Вид" - "Сітка" або по гарячій клавіші # (Shift + 3).
Сітки діляться на два типи: прямокутна і аксонометрична. Параметри сітки можуть бути визначені в головному меню "Файл" - "Властивості документа". Найбільш поширеним є прямокутна сітка, яка складається з вертикальних і горизонтальних ліній. Аксонометрична сітка містить додатково діагональні лінії і може бути цікава для технічних або архітектурних креслень. На малюнку нижче приведе приклад аксонометрической і прямокутної сіток inkscape.
Як користуватися сіткою в inkscape
Використовуйте список, що розкривається в діалоговому вікні властивостей документа (приклад на малюнку праворуч), щоб вибрати тип сітки, яку ви плануєте використовувати використовувати, а потім натисніть кнопку "Створити". Під фразою "Певні користувачем сітки" (для одного документа можуть бути визначені кілька сіток) буде створена нова вкладка з параметрами створеної сітки. Потім визначте одиниці, які ви хочете використовувати, визначте точку відліку по горизонталі і вертикалі (X і Y) і відстань між сусідніми лініями сітки. При використанні аксонометрической сітки з'являється додатковий параметр, що визначає кут двох ліній сітки.
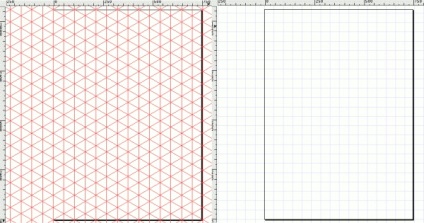
Галочка Включено. Відзначте її, щоб використовувати цю сітку в поточному документі.
Галочка Видима. Цей прапорець визначає видимість сітки на полотні. При вимкненому прапорці сітка невидима. Цей параметр задає значення за замовчуванням для одного мережива таким чином, що навіть якщо видимість в цьому параметрі включена, то всерівно можна перемикати видимість сітки через меню або по гарячій клавіші #. Тобто якщо в головному меню "Вид" - "Сітка" видимість сітки відключена, то сітка не буде відображатися на полотні, навіть якщо встановлена галочка "Видима".
Одиниці сітки. В якості одиниць виміру для сітки доступні міліметри, фути і пікселі. Ви можете вибрати ту розмірність, яка найбільше відповідає вашим потребам. Якщо особливих потреб немає, то використовуйте варіант за замовчуванням - пікселі.
Точки відліку по X і Y. Ці параметри визначають початкову точку сітки inkscape. Значення за замовчуванням "0" (нуль), але іноді буває зручно змінити її, особливо для визначення точки краю листа.
Інтервал по X і Y. Ці параметри визначають відстань між двома лініями сітки. Ці інтервали можуть відрізнятися для горизонтальних і вертикальних ліній, таким чином, щоб сітка може складатися з прямокутників.
Кут по X і Z. Ці параметри доступні тільки для аксонометрической сітки. Вони визначають кути ліній сітки на осі X і Z.
Кольори ліній сітки. За замовчуванням для сітки використовується синій колір, але цей параметр також можна змінити. Існує два типи ліній. Найбільш часто використовуваним є лінія сітки, але коли використовується сітка з маленьким кроком, і безліччю ліній, то відображаються основні лінії сітки. Вони допомагають оцінити відстані. Інші кольори можуть бути визначені для кожного типу лінії. Параметр "Основна лінія сітки кожні ..." визначає частоту основних ліній. Зазвичай цей параметр дорівнює 5 або 10.
Показувати точки замість ліній Ця установка доступна лише для прямокутної сітки inkscape. Лінії сітки іноді можуть заважати при роботі з інструментами малювання. Цей параметр дозволяє відображати сітку у вигляді точок.
Панель параметрів прилипання
Панель параметрів прилипання дозволяє легко налаштувати параметри прилипання об'єкта inkscape. Функції цієї панелі зручні для правильного і точного розміщення об'єктів. Панель параметрів прилипання розташована вертикально по правому краю робочої області вікна.
Палітра кольорів
Палітра кольорів inkscape це швидкий доступ до квітів, вона ж дозволяє призначити кольору до фігур inkscape. Вона відображається в нижній частині вікна програми, або може бути відкрита в вигляді окремого вікна. Для цього в головному меню "Вид" треба вибрати "Зразки кольорів" або використовувати комбінацію клавіш Shift + Ctrl + W
Як користуватися палітрою кольорів в inkscape
Щоб знайти колір, який вам подобається, просто перейдіть бігунок внизу палітри і виберіть колір. Налаштувати палітру кольорів можна, клацнувши по трикутнику в правому кутку палітри і вибравши один із запропонованих варіантів.
Щоб застосувати колір до фігур "колір заливки", просто натисніть на колір після вибору однієї або декількох фігур.
Щоб застосувати колір до контуру, натисніть клавішу Shift під час вибору кольору.
Рядок стану inkscape
Рядок стану - знаходиться в самому низу вікна програми Inkscape. Вона відображає (зліва направо):
- Колір заливки і обведення об'єкта
- Можливість швидкої роботи з шарами і перемикання між ними
- область повідомлень
- Індикатор координат покажчика миші
- управління масштабом
Може бути, виявиться корисною інформація про те, що
досить просто купити 1с бухгалтерія в інтернет-магазині програм