Інструмент виділення і трансформації
Інструмент виділення і трансформації використовується для вибору, переміщення і зміни розмірів об'єктів на полотні за допомогою миші.
Для того, щоб активувати інструмент виділення і трансформації inkscape виберіть його у вікні інструментів (перший інструмент зверху вигляді чорної стрілочки) або натисніть клавішу S або F1.
Як виділити в inkscape один об'єкт
Використовуючи інструмент "Виділення та трансформація" клацніть їм по об'єкту і він стане виділеним. Виділений об'єкт inkscape буде обведений чорною або пунктирною рамкою. При наведенні на об'єкт поруч з курсором миші з'явиться зображення руки. В цьому випадку утримуючи ліву кнопку миші можна змінювати розташування обєкта перетягуючи його по полотну. Чорні прямі стрілочки по краях рамки дозволяють змінювати розміри об'єкта. Якщо ще раз клацнути покажчиком миші по об'єкту, чорне пряме стрілочки зміняться на чорні загнуті стрілочки. В цьому випадку ви можете обертати об'єкт або змінювати його нахил.
Якщо об'єкт є частиною групи, то вся група об'єктів буде виділена і всі дії будуть відбуватися з усією групою. Якщо двічі клацнути покажчиком миші по групі, це дасть вам можливість вибрати окремі об'єкти всередині групи. Для того що б вибрати кілька об'єктів утримуйте SHIFT. Таким чином можна додавати і виключати об'єкти з поточного виділення.
Якщо кілька об'єктів знаходяться один над одним, то утримуйте ALT. В цьому випадку клацаючи мишею, будуть вибиратися послідовно ті об'єкти, які знаходяться нижче. Якщо клацнути таким способом три рази, то виділений буде третій знизу об'єкт і т.д.
Для того щоб виділити декілька об'єктів, натиснувши на порожній простір полотна і утримуючи ліву кнопку миші, обведіть з'являється рамкою потрібні об'єкти. Всі об'єкти, які потрапили в поле рамки, будуть виділені.
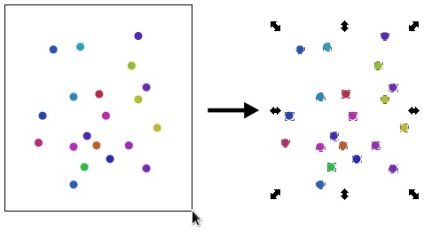
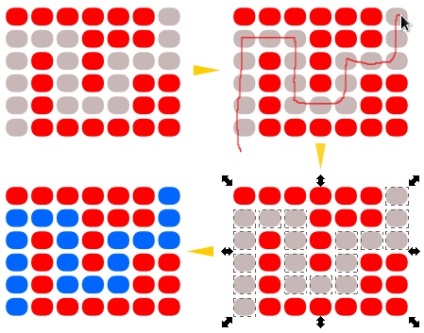
Додати таким способом об'єкти до вже виділених можна використовуючи комбінацію клавіш Shift + Alt.
Для того що б інвертувати виділення використовуйте кнопку. (Знак оклику або Sift + 1). Така комбінація інвертує виділення на поточному шарі. Комбінація Alt +! інвертує виділення на всіх доступних шарах.
переміщення
Для того що б перемістити об'єкт клацніть по ньому покажчиком миші і, утримуючи ліву кнопку миші, проведіть об'єкт так, як вам потрібно. Для того що б переміщати об'єкт дотримуючись осей і прив'язки об'єкта утримуйте при переміщенні утримуючи на клавіатурі кнопку Ctrl. Координати в рядку стану inkscape показують поточний стан курсору миші.
Переміщати об'єкт можна також за допомогою стрілок на клавіатурі. У цьому випадку об'єкт буде переміщатися з кроком 2 пікселя. Якщо утримувати при переміщенні стрілками, утримуючи клавішу Shift. то об'єкт буде рухатися з кроком 20 пікселів. При утриманні натиснутоюклавіші Alt об'єкт буде переміщатися з кроком в 1 піксель.
Перетворення і зміна розмірів
Як вже було описано вище, змінювати розмір і місце розташування об'єкта можна двома способами. У inkscape за допомогою інструменту виділення та переміщення можна змінювати розмір об'єкта або його поворот або нахил. Перемикатися між режимами можна клацанням миші по об'єкту або за допомогою комбінації клавіш Shift + S.
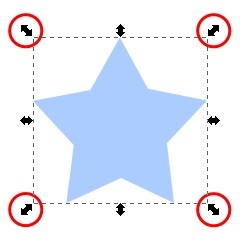
Змінювати розмір або масштаб об'єкта можна в тому випадку, коли по краях виділення знаходяться прямі чорні стрілочки. Стрілки по середині виділення служать для зміни ширини або висоти об'єкта, відповідно. Стрілки в кутах виділення дозволяють змінювати обидва цих параметра.
Для того що б змінювати розміри об'єкта зі збереженням пропорцій, замкніть замочок у верхній контекстної панелі інструменту виділення, як показано на малюнку з права або просто утримуйте Ctrl при зміні розміру об'єкта.
Для того що б змінювати розмір об'єкта щодо центральної його точки утримуйте при зміні розміру клавішу Shift. В цьому випадку центральна точка об'єкту буде зафіксована і всі зміни розміру будуть відбуватися щодо неї.
Якщо при зміни розміру утримувати клавішу Alt. то зміни розмірів відбуватимуться в кратних цілих числах величинах, наприклад в 2, 3, 4 і т.д. раз більше або менше.
Як повернути фігуру в inkscape
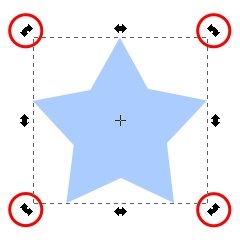
Щоб повернути фігуру в inkscape перейдіть в режим повороту. В цьому режимі чорні стрілочки по кутах виділення не прямі, а загнуті. Поворот фігури здійснюється цими стрілочками.
Для того щоб повертати фігуру на кут кратний 15 градусам, утримуйте Ctrl.
Для того щоб повертати фігуру навколо протилежного кутка виділення утримуйте Shift.
Центр обертання фігури відзначений хрестиком. Якщо вибрано для повороту кілька об'єктів, то центр обертання буде визначатися за першим обраного об'єкта. Щоб змінити положення центра обертання фігури, просто наведіть на нього курсор миші і перетягніть його в будь-яке місце полотна. Центр обертання може перебувати не тільки в межах виділеної фігури, а в будь-якому місці полотна, в якому ви захочете.
На наведених нижче малюнках показаний приклад зміни положення центру обертання. У першому випадку центр обертання знаходиться за замовчуванням в центрі фігури.
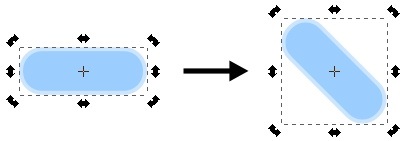
На другому малюнку центр обертання перенесений в верхній правий кут фігури.
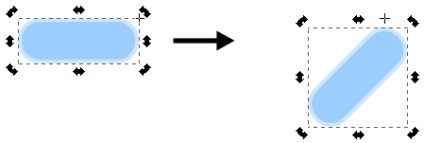
Щоб повернути центр обертання назад в центр фігури, як він розташований за замовчуванням, наведіть на нього курсор миші і, утримуючи клавішу Shift. клацніть по ньому.
Як нахилити фігуру inkscape
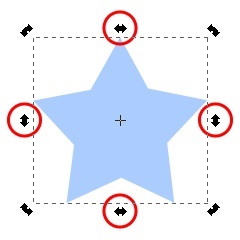
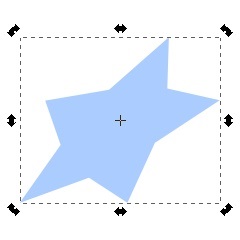
Для нахилу фігури в режимі обертання використовуйте стрілочки розташовані посередині контуру виділення. На малюнку зліва вони відзначені червоним.
У цьому режимі можна також відобразити фігуру зліва направо або зверху вниз. Зробити це можна у верхній контекстної панелі інструментів виділення або натиснувши на клавіатурі клавіші V або H. що б, відповідно, відобразити фігуру вертикально або горизонтально.
Відображення фігури не призведе до зміни її розмірів всередині області виділення. У цьому можна переконатися на прикладі, наведеному на малюнку нижче.
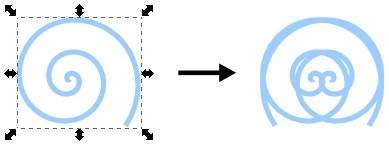
У той же час описаний вище поворот і нахил фігури щодо точки обертання, в більшості випадків призведе до зміни її положення.
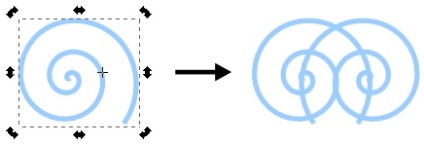
Існують чотири параметри, якими можна керувати за трансформації об'єкта.
Вони розташовані у вигляді кнопок на верхній контекстної панелі інструментів. Зовнішній вигляд кнопок наведено на малюнку зліва. Це "При зміні об'єкта міняти в тій же пропорції товщину обведення", "При зміні розмірів прямокутників міняти в тій же пропорції радіус закруглені кути", "Трансформувати градієнти в заливці або обведення разом з об'єктом" і "Трансформувати текстури в заливці або обведення разом з об'єктом ". Натиснутому положенні кнопки відповідає включення даного параметра і навпаки.
Може виявитися корисним
Якщо двічі клацнути інструментом виділення з об'єкту, то буде активований відповідний об'єкту інструмент. Якщо клацнути два рази по еліпсу, програма активує інструмент еліпс.
Для точної настройки параметрів трансформації можна використовувати вікно настройки параметрів трансформації. Відкрити це вікно можна за комбінації клавіш Shift + Ctrl + M.
Щоб скасувати виділення просто натисніть Esc.
Комбінації клавіш Ctrl і Shift + Ctrl дозволяють вибирати один об'єкт із групи об'єктів.
Утримуючи клавішу Alt перетягування об'єктів починається в незалежності від того, де знаходиться курсор миші. Без цієї клавіші для перетягування об'єкта треба натиснути на нього покажчиком миші. Це може виявитися зручним при перетягуванні фігур, які перебувають під іншими фігурами.
Може бути, виявиться корисною інформація про те, що
програму 1с можна купити в інтернет-магазині ділових програм 1с