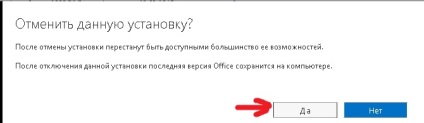Інструкція Office 365 Pro plus
Установка Office 365
2. Натисніть на шестірню (верхній правий кут), виберіть «Параметри Office 365».
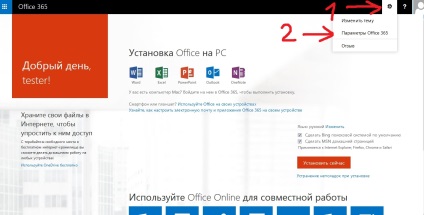
3. У вікні, виберіть пункт «Програмне забезпечення»
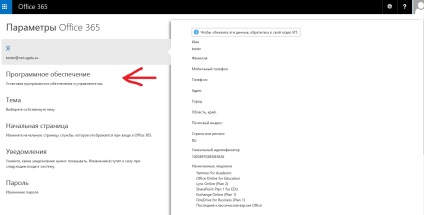
4. Натисніть на «Встановити» або змініть пропоновані мову і розрядність встановлюється пакета і потім натисніть на «Встановити»
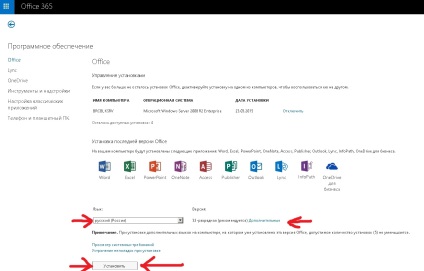
5. Збережіть файл установника і запустіть його (після установки файл можна видалити)
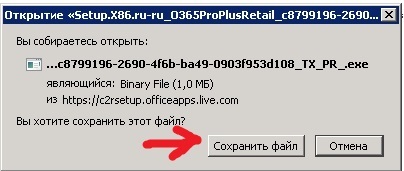
Залежно від використовуваного Вами браузера, діалогове вікно збереження файлу може змінюватися.
6. Відкриється вікно вітання установки Office 365. Натисніть «Далі»
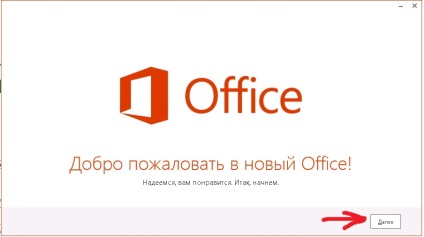
8. У вікні введення своїх облікових даних рекомендується натиснути на «Увійти» (Варіант А), але ви можете ввести їх пізніше, натиснувши на «Ні, дякую» (Варіант Б), якщо ви вибрали варіант Б, то переходимо до кроку 12
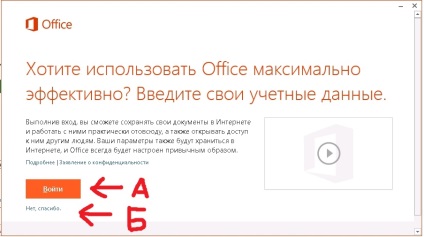
9. У вікні «Вхід» введіть свій логін і натисніть «Далі»
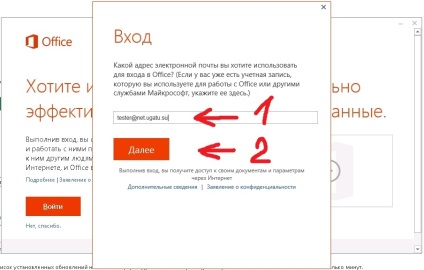
10 В наступному вікні «Вхід» введіть свій пароль і натисніть «Вхід»
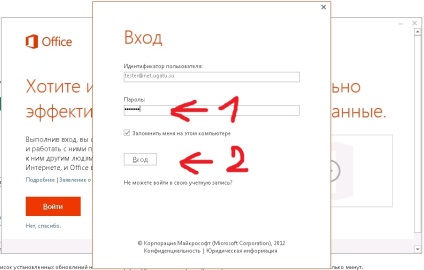
11. У вікні привітання OneDrive натисніть «Далі»
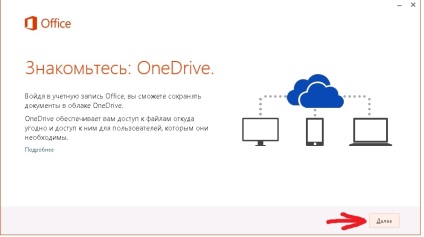
12. У вікні вибору стилю Office виберете потрібний стиль і натисніть «Далі»
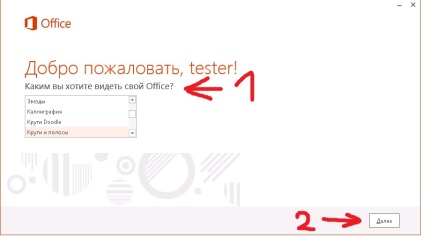
13. У вікні «Що нового?» Натисніть «Ні, дякую»
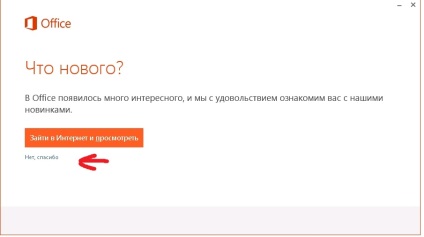
14. Зачекайте поки Office закінчить установку
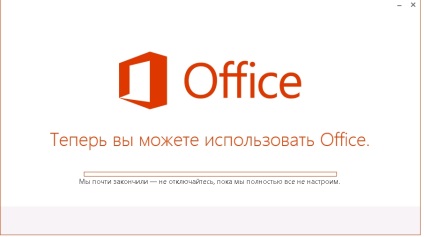
15. У вікні «Ми закінчили» натисніть «Все готово»

16. Якщо на кроці 8 ви вибрали варіант Б, то виконайте активацію. Якщо ви вибирали крок А, то активація вже проведена
Активація Office 365
2. У вікні «Вхід» активації введіть свої реєстраційні дані і натисніть «Далі»
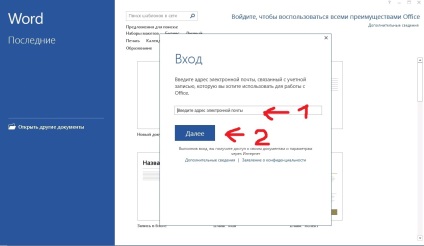
У другому вікні «Вхід» активації введіть свій пароль і натисніть «Вхід»
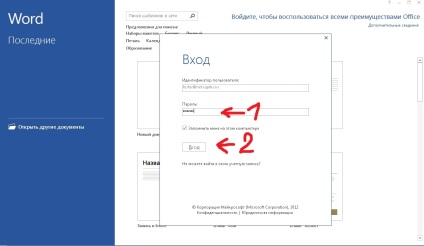
4. Активація виконана. Можна працювати.
Деактивация Office 365
1. Якщо у Вас закінчилися доступні активації Office, то в будь-який момент ви можете деактивувати одне зі своїх пристроїв через портал Office 365.
2. Виконайте кроки 1-3 розділу Установка Office 365
3. У списку пристроїв, на яких Office 365 активований з використанням Вашого облікового запису натисніть на «Відключити» навпроти того пристрою, якій Ви хочете деактивувати.

Підтвердіть своє рішення натиснувши «Так» у вікні скасування активації.