При підключенні ПК до роутера по кабелю виконуємо наступні дії. Мал. 1:
- для користувачів WindowsXP. Пуск - Панель управління - Мережеві підключення - Підключення по локальній мережі - натискаємо правою кнопкою властивості;
- для користувачів Windows Vista. Пуск - Панель управління - Центр управління мережами і загальним доступом - Управління мережевими підключеннями - Підключення по локальній мережі - натискаємо правою кнопкою властивості;
- для користувачів Windows 7 і Windows 8. Пуск - Панель управління - Центр управління мережами і загальним доступом - Зміна параметрів адаптера - Підключення по локальній мережі - натискаємо правою кнопкою властивості:
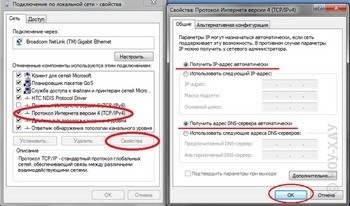
При підключенні ПК до роутера по Wi-Fi, якщо є вбудований адаптер, виконуємо наступні дії. Мал. 2:
- для користувачів WindowsXP. Пуск - Панель управління - Мережеві підключення - Бездротове підключення - натискаємо правою кнопкою властивості;
- для користувачів Windows Vista. Пуск - Панель управління - Центр управління мережами і загальним доступом - Управління мережевими підключеннями - Бездротове підключення - натискаємо правою кнопкою властивості;
- для користувачів Windows 7 і Windows 8. Пуск - Панель управління - Центр управління мережами і загальним доступом - Зміна параметрів адаптера - Бездротове підключення - натискаємо правою кнопкою властивості:
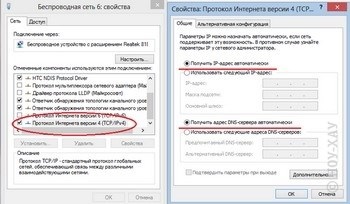
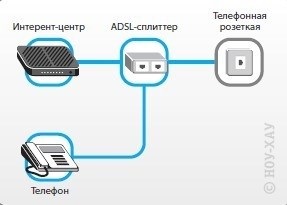

Дочекайтеся, поки на роутері загоряться діоди харчування (PWR), активного першого порту (LAN1) і WLAN (AIR), хоча буває, що останній в настройках роутера відключений.
Мал. 5. Індикатори на лицьовій панелі роутера.
Налаштування ADSL роутера ZyXEL P-660HN Lite EE
1. Для настройки роутера, в допомогу Вам, розробники ZyXEL в комплекті з роутером дають диск, з якого слід встановити на ПК програму NetFriend.
2. Запускаємо програму і уважно слідуємо вказівкам в кожному вікні:

3. 3. Якщо варіант настройки програмою NetFriend не вдається, налаштуємо роутер через веб-конфігуратор. Для цього запускаємо на ПК Оглядач інтернету (за замовчуванням, Internet Explorer) (Рис. 7).
Мал. 7. Варіанти оглядачів інтернету
5. Система запропонує поміняти пароль. Вводимо новий пароль (New Password), повторно його підтверджуємо (Retype to Confirm) і натискаємо «Apply», після чого входимо знову в роутер:
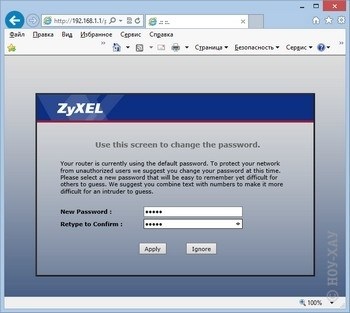
6. У головному вікні веб-конфігурації роутера розкриваємо розділ «Network», натискаємо на пункт «WAN». На сторінці «Internet Connection» в основних параметрах вибираємо потрібні значення. Мал. 10:
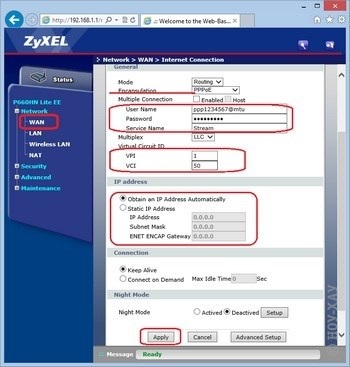
Для доступу в інтернет вводимо наступні дані:
- Mode - вибираємо режим Routing
- Encapsulation - вибираємо протокол оператора PPPoE
- User Name - вводимо Ім'я користувача згідно з договором
- Password - вводимо пароль для доступу в інтернет
- VPI - слід вказати 1
- VCI - слід вказати 50
- IP address - ставимо крапку в пункті Obtain an IP Address Automatically
Зберігаємо параметри натисканням на кнопку Apply
7. Наступним кроком буде настройка захищеної бездротової Wi-Fi мережі.
Вводимо наступні параметри бездротової мережі: Рис. 11
Натискаємо кнопку «Apply»
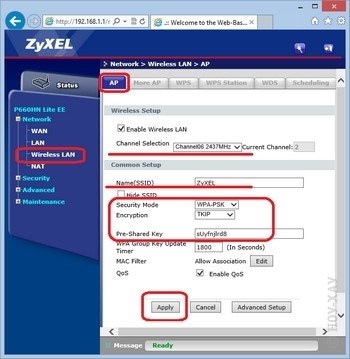
8. Після застосування налаштувань мережі, роутер перезавантажуємо. Для цього відкриваємо розділ «Maintenance», вибираємо пункт «System», на вкладці «Restart» тиснемо на RESTART :.
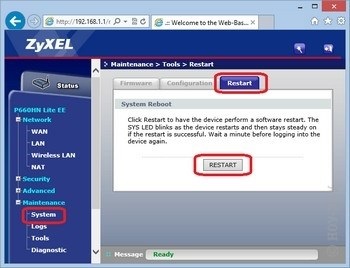
Каталог, відгуки, статті, опису від НОУ-ХАУ. Магазини мобільної електроніки НОУ-ХАУ.
Ласкаво просимо в магазин електроніки НОУ-ХАУ - перший магазин електроніки європейського формату в Російській Федерації! Найсучасніші цифрові гаджети, консультації експертів. Сайт носить виключно інформаційний характер, і ні за яких умов не є публічною офертою, яка визначається положеннями статті 437 (2) Цивільного кодексу Російської Федерації. Для отримання докладної інформації про наявність та вартість зазначених товарів і послуг, будь ласка, телефонуйте 8 495 514-12-12
Інтернет магазин
Компанія НОУ-ХАУ
Ми - експерти!
Зворотній зв'язок
- Телефонуйте c 9:00 до 22:00 без вихідних