Інструмент Переміщення (Move) призначений для переміщення різних об'єктів в програмі Фотошоп: фігур, шарів, виділених частин зображення. Даний інструмент дозволяє переміщати шар із зображенням з одного відкритого документа в інший відкритий документ.
Здається, що інструмент Переміщення (Move) дуже простий і знати в ньому просто нема чого. Це дійсно так. Основне призначення інструменту - перетягувати об'єкти, а точніше Шари (layers). на яких ці об'єкти перебувають. Але від вмілого використання інструменту Переміщення (Move). тобто від швидкого і ефективного перемикання між шарами, залежить швидкість і ефективність Вашої роботи. Так само інструмент має дуже корисну функцію дозволяє вирівнювати і розподіляти вибрані об'єкти.
Інструмент Переміщення (Move) можна активувати через панель інструментів, або натисканням гарячої клавіші (V). однак для тимчасового перемикання на цей інструмент в більшості випадків досить утримувати клавішу Ctrl.
Панель налаштувань інструменту
У будь-якого інструменту є своя панель налаштувань. Давайте розберемося які з настройками інструменту Переміщення (Move).
1. Автоматичний вибір шару (Auto SeLect Layer). Якщо включена ця опція, то автоматично вибирається об'єкт і шар за яким Ви кликнули. Ця функція дуже корисна якщо у Вас в робочому документі багато шарів і в палітрі Шари (Layers) важко знайти потрібний шар. Досить клікнути в робочому документі на потрібному об'єкті і він автоматично виділиться в палітрі Шари (Layers). Таким чином Ви можете одним кліком перемикатися між шарами і переміщати їх. При цьому треба пам'ятати, що виділяється самий верхній шар під курсором.
2. Автоматичний вибір групи (Auto SeLect Groups). Всі верстви в палітрі Шарів (Layers) можна об'єднувати в групи, тобто, складати їх у татка для зручності роботи. Якщо включена ця опція, то автоматично виділяється група шарів, звичайно якщо Ви створили групи.
Примітка: в старших версіях Фотошоп (у мене CS2) позиції Шари (Layer) і групи (Group) знаходяться в випадаючому меню (рисунок нижче).
3. Показувати рамку трансформації (Show Transform Controls). Показує рамку трансформації навколо обраного об'єкта. При цьому рамка має маркери для зміни форми об'єкта. У разі перетягування будь-якого маркера, включається режим Вільної Трансформації (Free Transform). дозволяє змінювати розміри і пропорції поточного об'єкта. По суті, ця опція просто викликає команду Вільна Трансформація (Free Transform). Досить просто клікнути по потрібного об'єкту, і відразу приступити до зміни форми. Тому, якщо часто доводиться міняти розміри об'єктів або повертати їх, то цю опцію краще включити.
4. Тепер переходимо до купи значків праворуч. Насправді в них неважко розібратися і вони дуже корисні. Якщо у вас кілька шарів з різними об'єктами і їх необхідно вирівняти або зробити між ними однакова відстань, то ці кнопки якраз те, що потрібно.
Розглянемо ці функції докладніше. Вони діляться на два види: Вирівнювання (Align) і Розподіл (Distribute). Вирівнювати можна по краю чогось, а розподіляти між собою. Тобто всі ці функції працюють тільки якщо вибрано кілька шарів (утримуйте Shift. Щоб вибрати кілька шарів в палітрі Шари (Layers)). У свою чергу вирівнювати і розподіляти можна по горизонталі або по вертикалі.
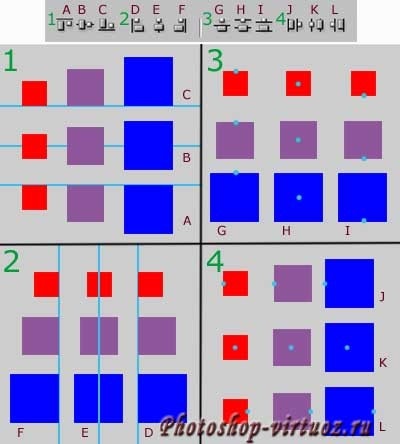
1. Перші три кнопки відповідають за горизонтальне вирівнювання об'єктів. Можливо вирівнювання по верхньому краю (A), по центру (B) і по нижньому краю (C).
2. Другі три кнопки відповідають за вертикальне вирівнювання об'єктів по лівому краю (D), по центру (E) і по правому краю (F).
3. Третя група кнопок відповідає за вирівнювання відстані між вертикально розташованими об'єктами щодо верхньої лінії (G), центру (H) або нижньої лінії (I) об'єктів.
4. І остання група з трьох кнопок відповідає за вирівнювання відстані між горизонтально розташованими об'єктами щодо лівого краю (J), центру (K) або правого краю (L) об'єктів.
Найпростіший і найпоширеніший спосіб перетягування зображення з одного документа на інший за допомогою інструменту Переміщення (Move).
З активним інструментом, клацніть на фотографії, яку Ви хочете перемістити. Потім, за допомогою миші, утримуючи ліву кнопку, перетягнути зображення у вікно документа ще один знімок. Коли Ви відпустите кнопку миші, зображення встановиться в іншому документі. При цьому зображення встановиться в тому місці, де Ви відпустіть мишку. Щоб зображення перемістилося точно по центру іншого документа, утримуйте під час перетягування клавішу Shift (дуже важливо відпустити клавішу Shift після кнопки миші).
От і все. Сподіваюся Вам був корисний огляд даного інструменту.