
Встановіть програму Photoshop, зайдіть в «Пуск», далі «Програми», знайдіть синій значок «Ps», клікніть по ньому.
Після першого запусків Adobe Photoshop виглядає приблизно так -
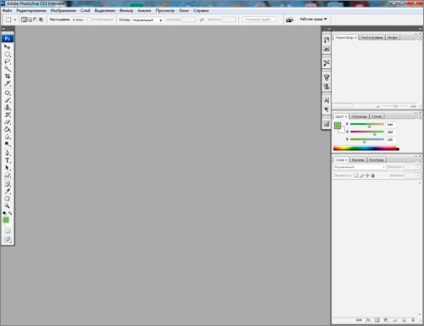
Перше, що ми зробимо - розглянемо інтерфейс програми. Без води відразу з місця в кар'єр!
Зліва знаходяться інструменти Фотошопа. Можна поміняти їх вид, клікнувши по двом стрільцям вгорі. Також інструменти можна переміщати по всьому фотошопу у зручний Вам місце, утримуючи за сіру смужку над значком «Ps».
Якщо порахувати, то виходить 26 інструментів, але насправді їх набагато більше. Можливо, ви помітили, що у деяких інструментів внизу є маленька стрілочка. Це говорить про те, що за ним ховається ще один або кілька схожих інструментів. Досить натиснути і утримувати ліву кнопку миші, як відкриються інші інструменти.
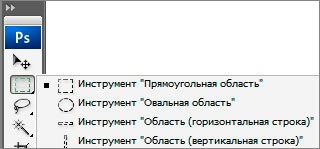
У самому верху знаходяться різні менюшки, поступово з ними ми будемо знайомитися.
Під меню знаходяться опції обраного інструменту. Вони потрібні для настройки інструменту. Вони завжди відрізняються, тобто якщо вибрати один інструмент, то вони будуть відрізнятися від іншого інструменту. До кожного інструменту свої настройки. Опції дуже важливі і перед тим, як використовувати будь-якої інструмент тут його потрібно налаштувати.
Справа знаходяться різні палітри - шари, історія, кисті і т.д. Про найважливіших з них ми будемо говорити в наступних уроках.
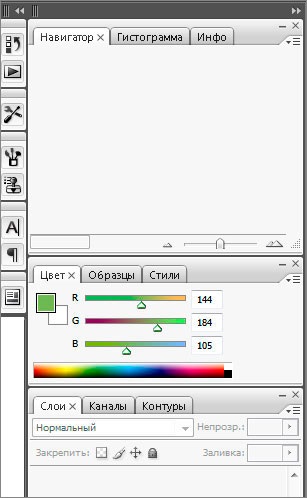
Все інше місце, найбільше, навколо інструментів, панелей, опцій, займає робочий простір - там, де будуть відкриті наші документи - фотографії, малюнки та інше.
Давайте відкриємо яке-небудь зображення, і будемо експериментувати на ньому з інструментами. Для того, щоб відкрити яку не будь фотку або картинку зайдіть в меню «Файл» і в випадаючому списку виберіть пункт «Відкрити».
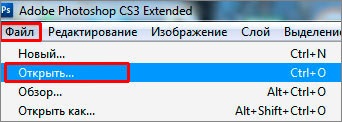
У вікні знайдіть на комп'ютері зображення і клацніть по ньому два рази. Зображення відкрито.
Отже, починаємо з інструментів.
Інструмент «Переміщення» - потрібен для переміщення всього, що є на документі - шари, лінії, текст, фігури і т.д.
Інструмент «Виділення» - їх кілька в випадаючому списку ви можете бачити інші схожі за типом. Потрібні вони для виділення потрібної вам області на зображенні для подальшої роботи. Для виділення досить натиснути лівою клавішею миші і утримуючи протягнути до потрібного розміру. Якщо хочете що б зберігалися пропорції, то при цьому утримуйте «Shift».
Інструмент «Ласо» - призначений для довільного виділення. Затискаєте ліву клавішу, і ведете навколо ділянки, який вам потрібно виділити. Також цей інструмент містить в собі «Прямолінійне ласо» - від точки до точки проводите лінії і в кінці замикаєте з першою точкою, утворюється виділення.
«Магнітне ласо» - клікнувши один раз по документу, ведете навколо ділянки, який потрібно виділити. Точки створюються автоматично. Експериментуйте і все зрозумієте.
До речі для того щоб прибрати виділення зайдіть в меню «Виділення» в випадаючому списку виберіть пункт «Скасувати виділення» або натисніть комбінацію клавіш «Ctr + D».
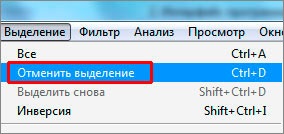
Інструмент «Чарівна паличка» - не дуже акуратний інструмент виділення, але все ж часто використовуваний.
Інструмент «Рамка» - простий і корисний, потрібний для того щоб відрізати зайві частини з картинки.
Просто затисніть ліву кнопку і введіть миша в сторону. Після того, як буде відпущена клавіша, з'явитися 8 точок можете підправити, потягнувши за них. Також рамку можна переміщати. Те, що підсвічується темним кольором буде обрізано. Після того, як все зроблено натисніть «Enter», документ буде обрізаний.
Інструмент «Точковий пензель відновлення» найбільш використовується для ретушування фотографій. Наприклад, якщо вам потрібно прибрати прищ з фотки, виберіть цей інструмент налаштуйте в опціях розміри, клікніть по дефекту, Фотошоп замінить це місце сусідніми пікселями.
Інструмент «Пензель відновлення», трохи по-іншому працює. Спочатку потрібно взяти пробу. Затисніть клавішу «Alt» і клікніть по місцю, звідки хочете взяти пробу, ну наприклад для того, щоб прибрати той самий прищ. Далі просто клікайте лівою клавішею миші по прищу, він заміниться раннє взятим нами шматком, коли ми затискали «Alt».
Інструмент «Латка» - призначений для заміни одного шматка документа на інший. Обводите ділянку, який хочете взяти і переміщує туди, де вам потрібно замінити
Інструмент «Пензель» - потрібен для малювання, в випадаючому списку також є «Олівець».
Інструмент «Штамп» - по суті, схожий на інструмент «Пензель відновлення».
Інструмент «Ластик», як і в житті потрібен щоб прати. Тільки в Фотошопі він стирає не лише олівець, а й все інше.
Інструмент «Заливка» - заливає документ вибраним кольором. Інструмент «Градієнт» - перехід одного кольору до іншого. Вибираєте в опціях який саме вам потрібен градієнт і протягуєте лінію на документі.
Інструменти «Освітлювач», «Випалювання» та «Губка». З назви, думаю тут все ясно - ці інструменти в Фотошопі для освітлення і затемнення, а губка для знебарвлення. Виберіть, наприклад освітлювач, і натисніть пару раз по фотке. В опціях можна вибрати діаметр і жорсткість. Експериментуйте, затемніть, освітлити.
Інструмент «Текст» - призначений для написання тексту на зображення. Не забувайте про опції, там можна вибрати гарнітуру шрифту, розмір колір і ін.
Інструмент «Перо» - призначений для того, щоб креслити кола, різні інші фігури. Добре підходить для виділення будь-яких складних частин на фото. Складний, але корисний інструмент, в окремому уроці ми про нього обов'язково поговоримо.
Інструмент «Довільна фігура» - призначений для створення різних фігур - стрілок, сердечок, галочок. Після вибору інструменту не забудьте вибрати в опціях потрібну вам фігуру. У випадаючому меню можна вибрати вже готову фігуру, прямокутник, багатокутник і т.д.
Інструмент «Піпетка» - прийде вам на допомогу, якщо раптом ви захочете взяти пробу кольору з будь-якого зображення.
Інструмент «Лупа» - призначений для збільшення зображення. Виберіть лупу і клікніть по зображенню, масштаб збільшиться. Для зменшення в опціях поставте перемикач на знак мінус.
Кольори. В даному випадку зелений колір - основна заливка, а білий заливка фону. Якщо клікнути по подвійний стрілкою кольору поміняються місцями, а по верхніх квадратикам - стануть за замовчуванням - білий і чорний. Спробуйте і самі все побачите.
Інструмент «Швидка маска» - призначений для більш точного виділення якої-небудь ділянки зображення, для вже подальшого редагування виділеної області.
Ось такі от справи з інструментами в Фотошопі. У наступних уроках ми вже більш детально почнемо працювати з кожним із них, застосовувати їх на реальних фотографіях і картинках. Потроху ви випробуєте кожен з них і запам'ятайте що до чого. Так що переходите до наступного уроку.
