1. Розширення AdBlock і Adblock Plus
2. Установка AdBlock і Adblock Plus в Microsoft Edge
Установка розширень в Microsoft Edge здійснюється двома шляхами. Перший - розділ «Розширення» в головному меню браузера.
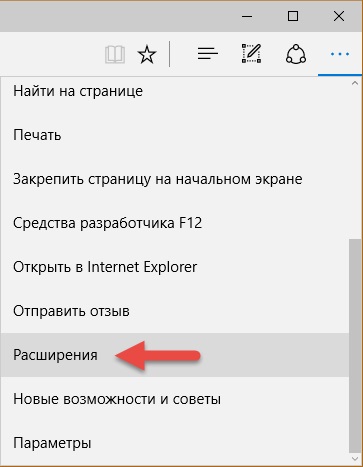
Потрапивши в цей розділ, необхідно тиснути посилання «Отримати розширення з Магазину».
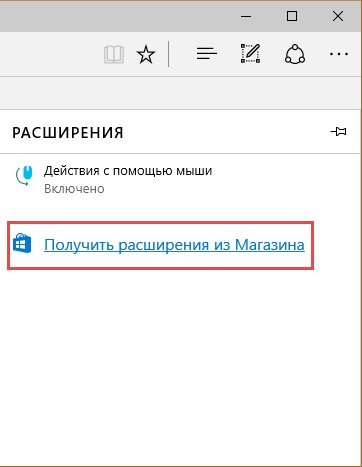
Вам може бути цікаво: Збірка 17025
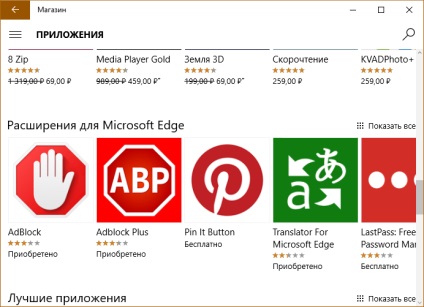
Розширення AdBlock і Adblock Plus пропонуються для установки в числі перших. Зайшовши на окрему сторінку будь-якого з них, далі тиснемо кнопку «Встановити». А потім - «Запустити».
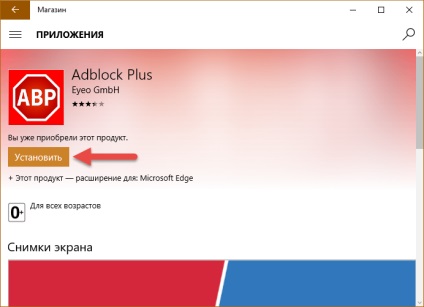
У вікні Microsoft Edge з'явиться бічна панель, на якій буде запропоновано двома відповідними кнопками або включити розширення AdBlock або Adblock Plus для роботи, або залишити їх встановленими, але не активними. Тиснемо «Включити».
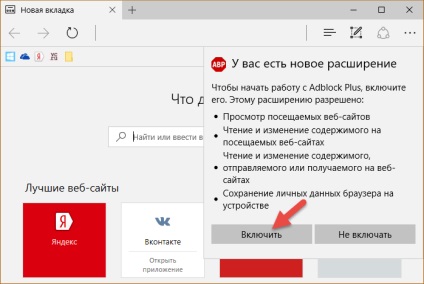
3. Керувати розширеннями
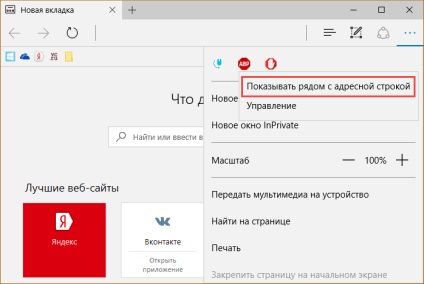
На бічній панелі управління розширеннями виявимо, зокрема, кнопки їх тимчасового відключення, видалення повністю з браузера, а також кнопку доступу до їх налаштувань.

Кнопка «Параметри» - це універсальний шлях доступу до налаштувань всіх розширень. Але і AdBlock, і Adblock Plus передбачають власні посилання в розділ їх налаштувань. Ці посилання - «Параметри» для AdBlock і «Налаштування» для Adblock Plus - доступні при звичайному кліці на значок розширення лівої клавішею миші.
4. Налаштування AdBlock і Adblock Plus
Налаштування розширень AdBlock і Adblock Plus передбачають, зокрема, такі можливості як:
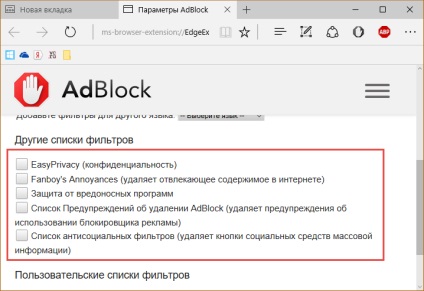
Можливість залучення цих же додаткових функцій в Adblock Plus з'являється відразу ж при установці і включення розширення в спеціальному вікні.
Окремі функції AdBlock і Adblock Plus винесені в віконце-меню, що з'являється при кліці на значок розширень лівою клавішею миші. Тоді як Adblock Plus в цьому віконці передбачає лише відключення розширення для кожного окремого сайту, відкритого в даний момент, AdBlock може запропонувати трохи більше функцій.
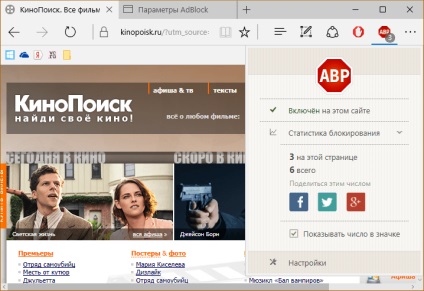
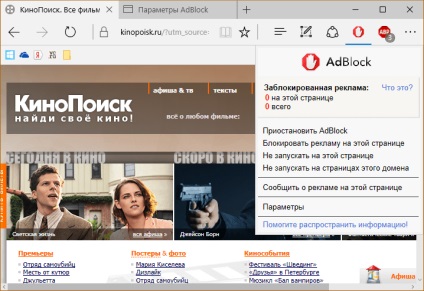
Всі сайти, для яких в окремому порядку була відключена робота AdBlock і Adblock Plus, автоматично потрапляють до їхніх списків дозволених сайтів. Це, до речі, більш зручний спосіб формування так званого білого фільтра, ніж тяганина з вписуванням доменів у відповідні форми в налаштуваннях розширень.
Відмінного Вам дня!
