
Як встановити AdBlock і Adblock Plus в Microsoft Edge
Для того щоб встановити розширення, відкрийте головне меню браузера Microsoft Edge і виберіть розділ «Розширення»
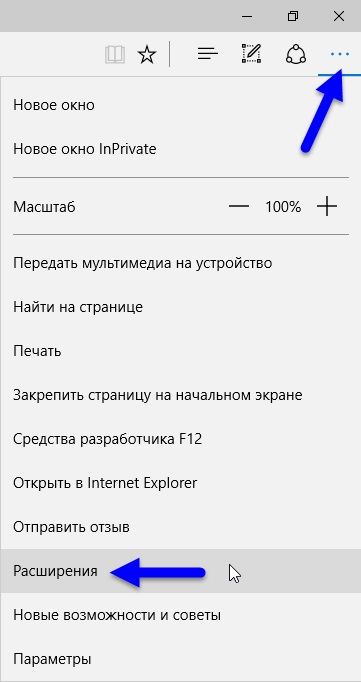
У розділі «Розширення». натисніть на лінк «Отримати розширення з Магазину»
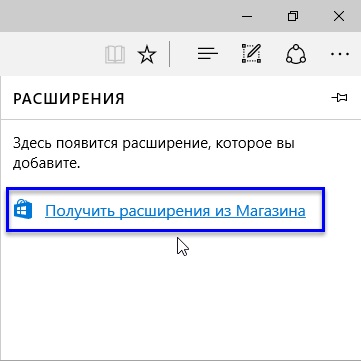
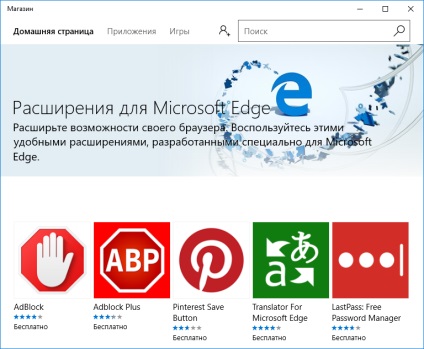
Розширення AdBlock і Adblock Plus пропонуються для установки в числі перших. Зайшовши на сторінку будь-якого з них, натисніть кнопку «Встановити» і далі «Запустити»
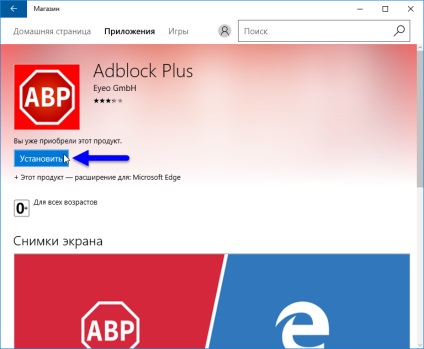
У вікні браузера Microsoft Edge в з'явилася бічній панелі буде запропоновано включити розширення або залишити його встановленим, але не активним. Натисніть кнопку «Включити»
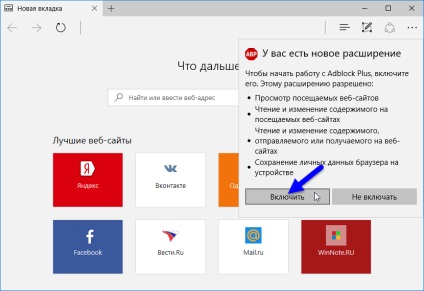
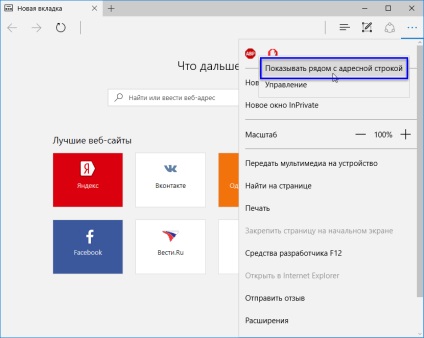
При виборі пункту «Управління» того ж контекстного меню, відкривається бічна панель управління розширенням, в якій Ви можете включити / відключити розширення або повністю його видалити з браузера, а також перейти до налаштувань розширення натиснувши кнопку «Параметри»
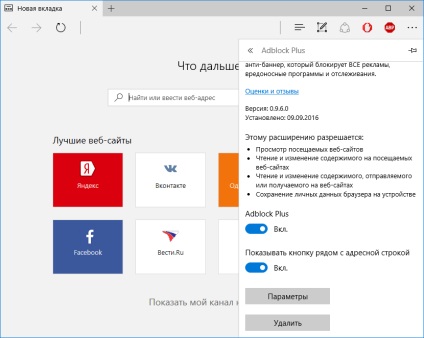
Кнопка «Параметри» - це універсальний шлях доступу до налаштувань всіх розширень. Але і AdBlock, і Adblock Plus передбачають власні посилання в розділ їх налаштувань. Ці посилання - «Параметри» для AdBlock і «Налаштування» для Adblock Plus - доступні при звичайному натисканні на піктограму розширення лівої кнопкою миші.
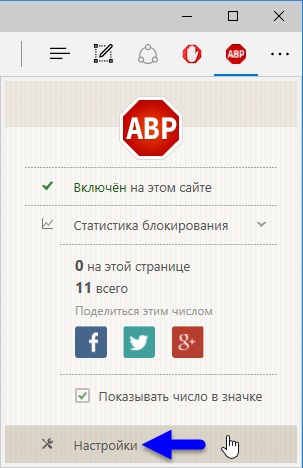
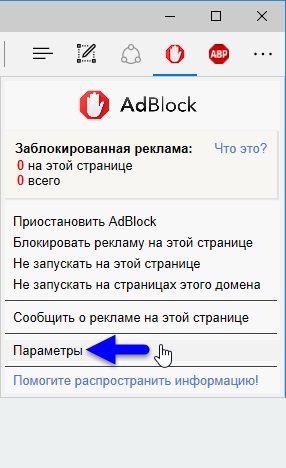
Налаштування розширень AdBlock і Adblock Plus
Налаштування розширень AdBlock і Adblock Plus дозволяють налаштувати загальні параметри, списки фільтрів, персональні фільтри.
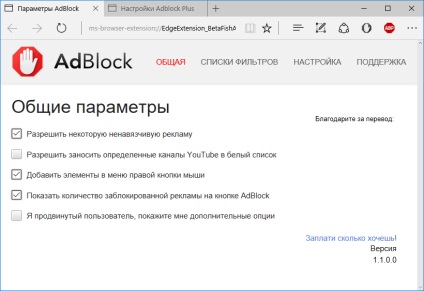
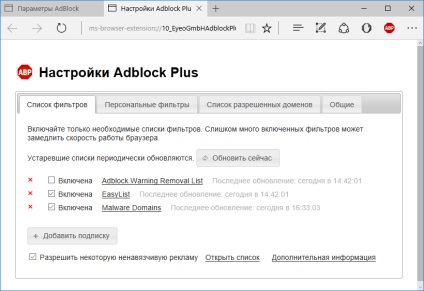
Деякі функції AdBlock і Adblock Plus винесені в бічну панель, яка з'являється при натисканні на піктограму розширення лівої кнопкою миші. Adblock Plus в цій панелі передбачає тільки відключення розширення для кожного окремого сайту, відкритого в даний момент (спасибі, якщо відключіть розширення на нашому сайті winnote.ru).
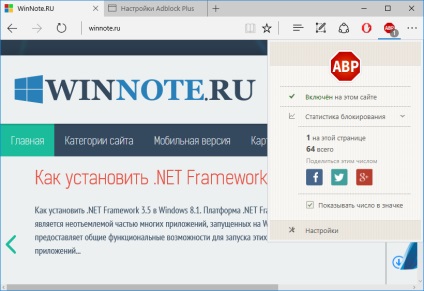
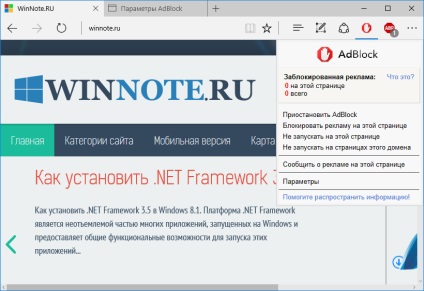
Всі сайти, для яких в окремому порядку була відключена робота AdBlock і Adblock Plus, автоматично потрапляють до їхніх списків дозволених сайтів. Це дуже зручний спосіб формування так званого білого фільтра, на відміну від ручного вписування доменів у відповідні форми в налаштуваннях розширень.
Деякі матеріали для написання цієї статті взяті з сайту windowstips.ru