Користувачам Windows 10 став доступний абсолютно новий браузер - Edge. Подібний веб-навігатор неможливо завантажити на іншу операційну систему, так як він не є окремим додатком. Веб-навігатор є невід'ємною частиною ОС.
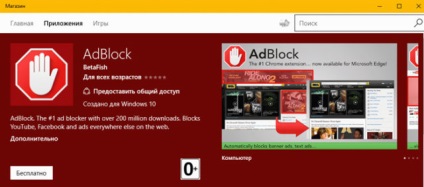
Основні можливості доповнення
переваги
Розширення adblock встановлюється на браузер Edge має переваги, які слід зазначити. В першу чергу важливо помітити, що серед розмаїття блокувальників, Адблок поширюється абсолютно безкоштовно. До того ж установка не вимагає особливих навичок в області IT-технологій. Потрібно всього лише клікнути на кнопку для установки.
Ще одним плюсом можна вважати гнучке налаштування доповнення. Користувачі можуть налаштувати фільтри на певні сайти або на все відвідувані Інтернет-ресурси. Слід зазначити, що при необхідності доповнення можна відключити.
недоліки
Як встановити і налаштувати блокувальник
Завантажити adblock plus для інтернет-оглядача edge можна з магазину Microsoft. Користувачеві слід увійти в меню. Щоб це зробити потрібно клікнути по картинці з трьома крапками. Коли меню розкриється користувачеві потрібно буде клікнути по пункту: «Розширення».
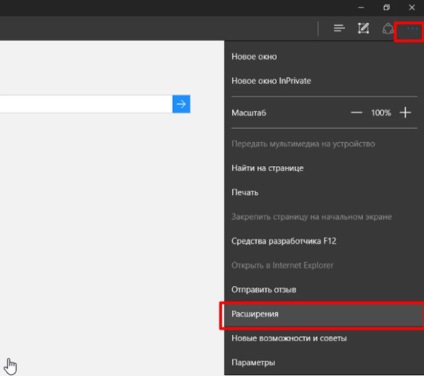
Після цього відкриється сторінка з встановленими доповненнями. Щоб завантажити adblock необхідно відвідати Windows Store. Для цього рекомендується перейти по посиланню «Отримати розширення з магазину».
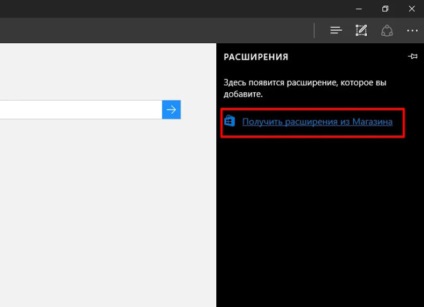
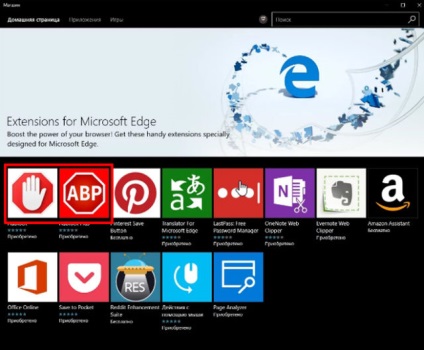
Багато користувачів цікавляться, як встановити розширення в Edge. Потрібно натиснути на зображення плагіна, після чого відкриється сторінка з описом продукту. Для установки adblock plus для браузера Microsoft Edge необхідно клікнути на кнопку «Встановити».
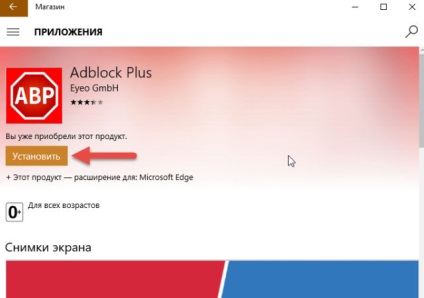
Коли розширення буде інтегровано в браузер, у користувачів з'явиться можливість його налаштувати. Рекомендується клікнути по значку плагіна, а потім вибрати «Налаштування».
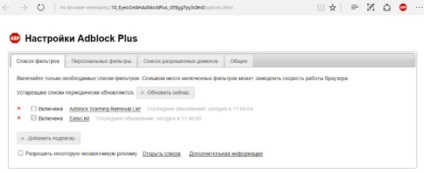
У вікні можна буде побачити такі групи налаштувань:
- Список фільтрів;
- Персональні фільтри;
- Список дозволених доменів;
- Загальні.
В цілому настройка плагіна для браузера Edge нічим не відрізняється від конфігурації версії для будь-якого іншого інтернет-оглядача.
висновок
Плагін може бути відключений в будь-який момент. Для цього досить увійти в каталог встановлених розширень, а потім клікнути по напису вимкнути.
Можливо вас ще зацікавить: