Підключити монітор до стаціонарного комп'ютера вже не для кого не є складним завданням - для цього достатньо буде одного проводу зі спеціальними роз'ємами. Але буває і так, що підключити додатковий монітор необхідно буде до ноутбука. Не особливо часто, звичайно ж, адже ноутбук сам по собі передбачає його наявність, але в разі необхідності демонстрації презентації широкому загалу необхідний буде монітор або проектор. У тому, як до ноутбука підключити монітор, немає нічого складного.
Покроковий алгоритм дій
У переважній більшості випадків цих дій буде цілком достатньо, щоб на моніторі з'явилося зображення, проте іноді цього може і не статися. Як правило, подібне явище спостерігається в тому випадку, якщо ноутбук набагато «молодша» монітора. Усунути неполадку можна наступним чином:
- Використовуючи функціональні клавіші;
- Використовуючи вбудовану програму в Windows 8, Win 7, Win XP (детальна інформація про неї розміщена трохи нижче).
Вирішення питання вручну, за допомогою клавіш F1-F12
Незалежно від того, який у вас ноутбук, описуваний прийом у всіх випадках робиться абсолютно однаково. Як вже стало зрозуміло, для цієї мети використовуються клавіші від «F1» до «F12».
Однак виконання функції цими клавішами можливо буде тільки в тому випадку, якщо одночасно будуть затиснуті клавіші «Fn» та одна з «F1» - «F12». Дізнатися, на яку з цих клавіш треба буде натискати в залежності від моделі ноутбука можна буде по зображенню на ній «Ноутбук / Монітор» або «Монітор / Монітор». У більшості випадків за цю функцію відповідає клавіша «F5», так і «F7», набагато рідше - якась інша. В крайньому випадку, визначити шукану кнопку ви можете, заглянувши в інструкцію до ноутбука або ж просто по черзі пробуючи кожну з них і оцінюючи результат.
Але може бути і так, що і наведена схема не дозволяє досягти бажаного результату. Це буде говорити про несправності монітора або ж мультимедійного проектора, так як абсолютно все ноутбуки мають на увазі наявність такої можливості.
Альтернативні методи підключення зовнішнього монітора до ноутбука в залежності від операційної системи
Але отримання необхідного зображення на екрані монітора можливо не тільки завдяки поєднанню потрібних клавіш. Можна виконати ще деякі дії, що дозволяють підключити монітор до ноутбука (алгоритм дій в даному випадку буде залежати від операційної системи).
Працюємо з Windows 8
В операційній системі Windows 8 перемикання зображення з екрану ноутбука на монітор здійснюється наступним чином: вкладка «Пуск», потім «Панель управління», вибираємо «Оформлення та персоналізація», знаходимо «Екран» і натискаємо на «Дозвіл екрану».
У вікні «Параметри дисплея», в меню «Дисплей» слід вибрати:
- або «1. Дисплей мобільного ПК »,
- або «2. Найменування підключеного монітора ».
Зупиняючи вибір на другому варіанті, людина переключає висновок картинки з екрану монітора ноутбука на зовнішній дисплей.
Ось так це буде виглядати:
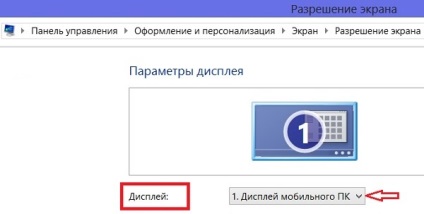
Аналогічна операція з Windows 7
Windows 7 надає можливість використовувати ПО під назвою «Підключення до проектора». Воно включено в ліцензійну версію цієї операційної системи.
Знайти її дуже легко - досить викликати з «Панелі задач» або набрати в рядку пошуку «підключення до проектора».
Ось так ось буде виглядати вікно цієї програми:
- Цифрою 1 на запропонованої ілюстрації показана вкладка, клікнувши по якій можна здійснити підключення монітора до комп'ютера;
- Цифрою 2 відзначена вкладка, по якій треба буде клікнути, щоб отримати одну і ту ж саму картинку на моніторі і на ноутбуці.
- Цифрою 3 вказана вкладка, що відповідає за регулювання розширення екрану ноутбука. При виборі цієї опції на зовнішньому моніторі відображається права частина робочого столу Windows, а ось на ноутбуці висвітитися тільки ліва частина робочого столу.
- Цифрою 4 відзначена вкладка, клікаючи по якій можна вимкнути екран ноутбука і виводити зображення тільки на приєднаний монітор.
Так що нічого складного в розглянутій операції немає. У сучасних моделях ноутбуків і моніторів взагалі досить буде використання одного шнура, без всіх цих комбінацій.