Порядок оплати продуктів на сайті
Оплата можлива як від фізичного, так і від юридичної особи.
Для оплати від фізичного заповніть форму в нижній частині сторінки
Для оплати від юридичної особи відправте мені лист на [email protected] зі своїми реквізитами та вкажіть зацікавив вас продукт. У відповідному листі я відправлю скан-копію рахунку на оплату.
Як отримати продукт після оплати
Як тільки оплата надійде на мій гаманець, вам автоматично буде відправлено лист з прикріпленим продуктом.
Якщо з якоїсь причини лист до вас не дійде, напишіть мені про це на [email protected] і я продублюють відправку продукту.
Гарантійні зобов'язання
Якщо з якихось причин продукт у вашій базі не починається або працює неправильно, то є 2 варіанти (на ваш вибір):
- я підключаюся віддалено до вашої базі і виправляю помилку (безкоштовно)
- я повертаю всю суму покупки назад
Якщо після чергового оновлення конфігурації (за винятком переходів на нову редакцію, наприклад з 2.0 на 3.0) продукт перестане запускатися, то в цьому випадку також два варіанти (див. Вище).
У верхах меню заходимо Сервіс -> Додаткові звіти і обробки -> Додаткові зовнішні обробки.
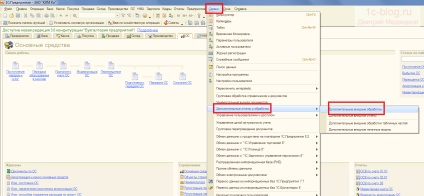
З'являється форма списку довідника зовнішніх обробок. У верхньому меню натискаємо кнопку Додати.
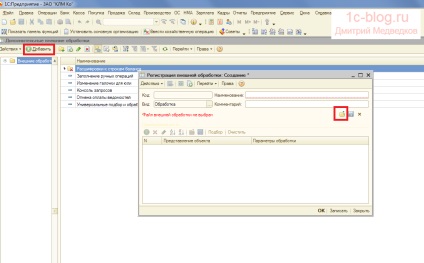
З'явиться форма додавання нового об'єкт. Натискаємо але кнопку відкрити, і вибираємо файл з потрібною обробкою. Після того як ви вибрали потрібний файл, при необхідності, задайте ім'я обробки (поле Найменування). Після цього потрібно натиснути ОК, щоб зберегти зроблені зміни.

Після цього вікно створення елемента довідника закривається, і ви потрапляєте назад на форму списку, в якій вже є нова обробка.
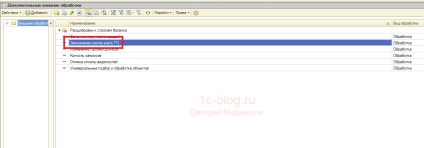
На цьому все! Процес додавання обробки в конфігурацію завершено. Щоб згодом відкривати цю обробку, заходите по старому шляху: Сервіс -> Додаткові звіти і обробки -> Додаткові зовнішні обробки.
Для БП 3.0, ЗУП 3.0, УТ 11, ERP 2.0.
Зовнішні обробки для 1С: Підприємство 8 бувають декількох видів. У даній інструкції я покажу, як прикріплювати обробки по груповій модифікації і обробки щодо заповнення конкретних об'єктів.
Для першого випадку додамо обробку щодо заповнення довідника номенклатури з Ексель.
Переходимо до відповідного розділу програми:
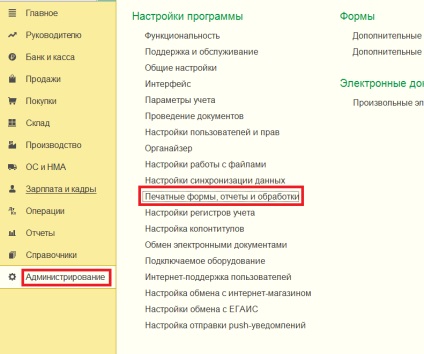
Необхідно, щоб був встановлений ознака використання додаткових звітів і обробок, переходимо по посиланню в список зовнішніх об'єктів:
У списку натискаємо Створити:
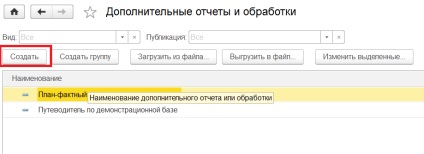
У діалоговому вікні вибираємо потрібний файл з обробкою:
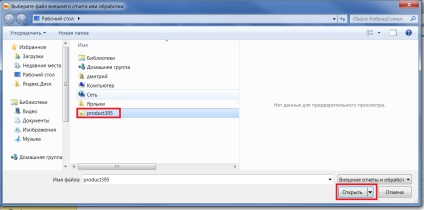
Заповнилася картка нового зовнішнього об'єкта в програмі, залишилося тільки налаштувати розміщення (розділи програми, з яких буде доступна обробка):
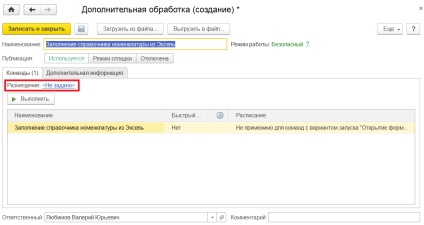
Як розміщення вибираємо довільний розділ (або декілька):
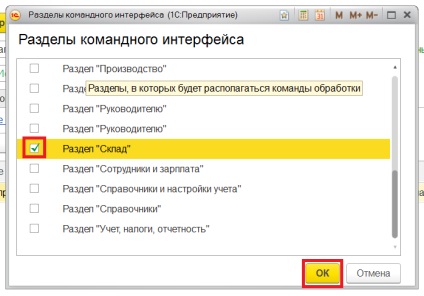
Записуємо і закриваємо картку зовнішнього об'єкта:
Тепер відкриємо обробку з інтерфейсу:

Список порожній, натискаємо Налаштувати список:
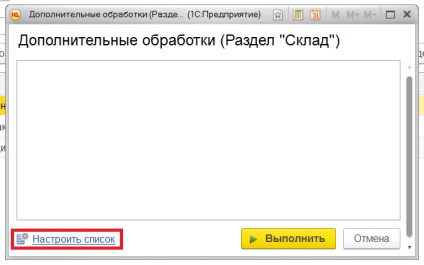
Вибираємо нашу обробку:
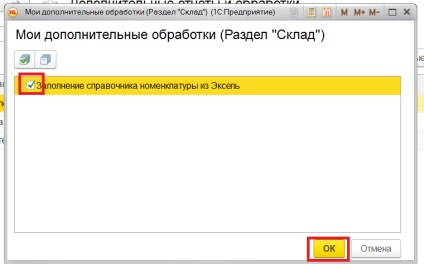
Тепер вона доступна для вибору. Щоб відкрити обробку, потрібно натиснути Виконати:
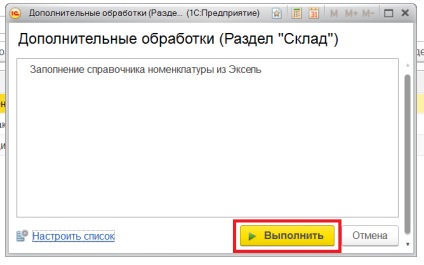
Тепер подивимося, як додається обробка щодо заповнення (модифікації) конкретних об'єктів. Для прикладу візьмемо зовнішню обробку, яка прикріплює скани до обраних елементів довідників або документам системи. Початок додавання такої обробки не відрізняється від попереднього варіанту. Різниця в тому, що в даному випадку розміщення заповнюється автоматично (і не розділом програми, а типами об'єктів бази):
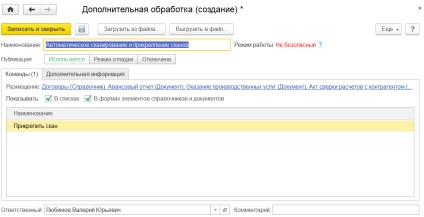
При бажанні список розміщення можна скорегувати (не додав додаткове розміщення, а прибрати зайве):
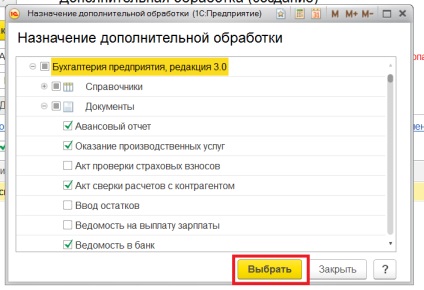
Для прийняття зміни картку зовнішнього об'єкта також потрібно записати.
Для того, щоб скористатися обробкою, необхідно зайти в конкретний об'єкт бази (зі списку розміщення), натиснути пункт Заповнити в командній панелі і вибрати команду:
Якщо матеріал вам сподобався, поділіться посиланням на нього зі своїми друзями і передплатниками. Цим ви внесете свій внесок в розвиток сайту і допоможете залучити до нього увагу.