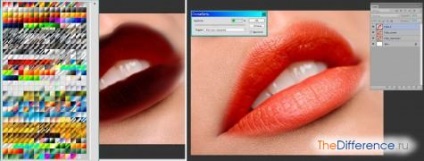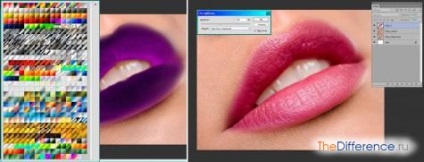підготовка
Практично будь-яке завдання в фотошопі можна вирішити різними способами. Наш випадок не виняток. Наведемо кілька найбільш поширених методів, але попередньо проведемо загальні підготовчі роботи.
Відкриваємо наш навчальний приклад.

Дублюємо шар «Губи_Орігінал». На шарі «Губи_копія» будуть вестися основні роботи.
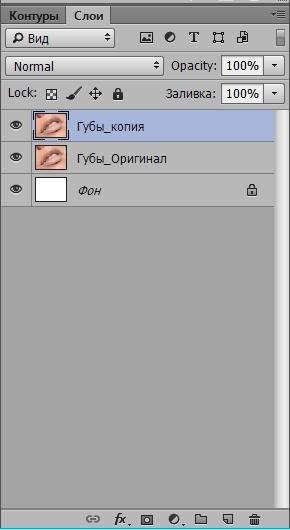
Вибираємо будь-який інструмент для складного виділення з групи ласо (L) і акуратно обводимо контур губ. З огляду на достатню контрастність нашого зображення, ми застосували «Магнітне ласо». Воно дуже добре працює саме з висококонтрастними зображеннями.
Примітка. Якщо ви добре освоїли роботу з векторними інструментами, то цілком можете використовувати «Перо».

Тепер нам слід згладити і розтушувати наше виділення. Для цього йдемо в «Виділення >> Модифікація >> ...» і там послідовно застосовуємо обидві команди. Не бійтеся експериментувати. Якісне створення даного виділення - дуже важливий етап.
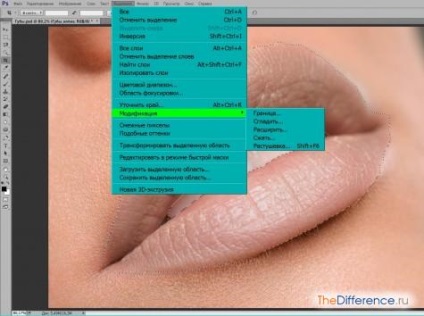
Порада. Для того щоб домогтися оптимальної розтушовування, створіть новий шар, на якому буде відображатися ваше виділення. Залийте його (виділення), наприклад, червоним або червоним кольором і подивіться, як він ляже на обличчя. У ньому не повинно бути різких контурних переходів. Якщо вони є, то міняйте значення в вікнах «Растушевка» і «Згладити».
Наші цифри на скріншотах не є непорушним каноном. Все залежить від дозволу вашого оригінального зображення. Тобто у вас вони можуть бути значно більше або менше.

Нам залишилося тільки зберегти отримане виділення для подальшої роботи. Найкраще це зробити з використанням каналів. Виходимо в головному меню на «Вікно >> Канали».
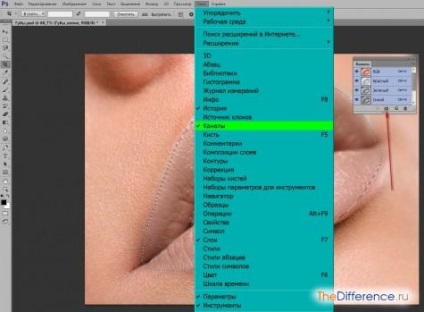
Далі натискаємо на значок «Зберегти виділення в новий канал» і отримуємо додатковий канал з нашим виділенням. На цьому підготовчі дії закінчені.

Тепер відповімо на запитання, який може виникнути у допитливого читача. Навіщо потрібно виділення, та ще збережене в каналі? Надалі нам доведеться працювати виключно з губами, причому як тотально, так і точково. При цьому буде абсолютно неможливо уникнути впливу наших зусиль не тільки на губи, але і на прилеглі ділянки шкіри. А це призведе до постійних виправлень, відкатів в палітрі історії - в загальному, з'явиться багато непотрібної і непродуктивної роботи. Точне виділення губ рятує від усіх цих накладок. У свою чергу, застосування згладжування і розтушовування дозволить надати природний вид переходу кордону накладення помади в навколишнє губи шкіру.
Збереження виділення в канал дозволяє в подальшому працювати з ним без страху його втратити. Ми можемо спокійно закрити файл і знову відкрити його в фотошопі, коли нам завгодно, - наше виділення буде ціле і неушкоджене. Також в каналі існує можливість практично необмеженого редагування збереженого виділення, але це вже інша історія. Ну що ж, тепер можна безпосередньо перейти до детального розгляду питання - як нафарбувати губи в фотошопі?
Ручна робота
Цей спосіб найпростіший і в той же час найбільш трудомісткий. Спочатку завантажимо наше виділення. У палітрі каналів клацаємо на збереженому каналі ( «Альфа Згладжений»), попередньо затиснувши Ctrl. Потім натискаємо Ctrl + H, для того щоб приховати виділення (але не скасувати!). У невидимому стані воно не буде нас відволікати і заважати візуальною оцінкою виконаної роботи, але при цьому повністю збереже свою функціональність.
Виберемо в панелі інструментів «Губку». Налаштування можете виставляти свої - головне, зрозуміти принцип його роботи:
- розмір кисті - залежить від дозволу картинки;
- режим: підвищення або зниження насиченості - все зрозуміло;
- коефіцієнт насиченості - найкраще встановлювати невеликі значення в межах 15-30%.
Працює інструмент дуже просто. Ви керуєте губкою по оброблюваної поверхні, і йде процес насичення кольором цієї самої поверхні або ж навпаки (в режимі «Знизити насиченість»). Чим більше ви будете водити на одному місці, тим більш насичений тон воно придбає. Ось як виглядатимуть наші губи (два варіанти) після остаточного доопрацювання.

Переваги цього методу наступні:
- дозволяє вручну коригувати насиченість тону;
- в різних місцях можна варіювати відтінки.
- часто доводиться робити покрокові відкати;
- потрібно дуже уважно стежити за загальним видом оброблюваного об'єкта - десь можна злегка недобрати, а десь навпаки - перебрати в тоні;
- займає досить багато часу.
Висновок можна зробити один: цей метод - для людей творчих, з хорошими художніми здібностями.
Автоматика - швидко і якісно
Тепер перейдемо до менш трудомістким і швидкими способами.
- Виділяємо шар «Губи_копія», завантажуємо виділення з каналу і натискаємо клавіші Ctrl + J ( «Скопіювати на новий шар»). Тим самим ми переносимо губи на новий шар. Назвемо його «Губи 2» (подвійне клацання на імені шару і вводимо нову назву).
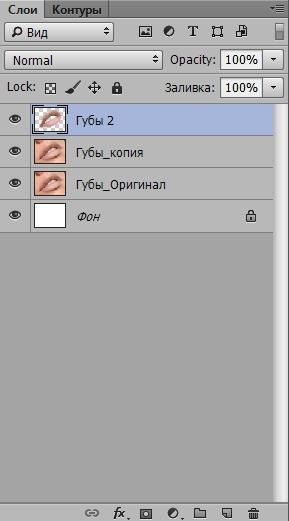

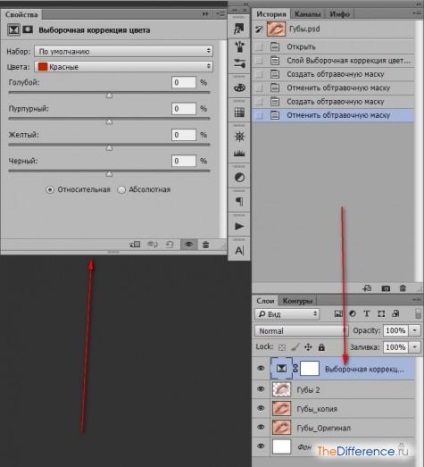

- в поле «Кольори» вибираємо «червоні»;
- нижче розташовані повзунки для настройки головних складових будь-якого кольору, з ними і ведеться основна робота;
- ще нижче знаходяться дві мітки - «Відносна» і «Абсолютна». Якщо вибрати першу, губи отримають «помадний блиск», друга зробить їх більш тьмяним;
- ну і в самому низу кілька рідко вживаних налаштувань, на яких ми не будемо загострювати увагу - нам вони не потрібні.
Після невеликих експериментів ми зупинилися на наступному варіанті:
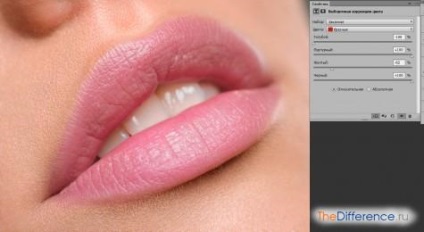
сива давнина
Можна особливо не мудрувати і правильно нафарбувати губи в фотошопі за допомогою звичайного пензлика. Від цього методу віє далекій романтикою перших версій легендарної програми, але слід визнати, що він до сих пір актуальне.
- Отже, робимо стали вже звичними маніпуляції: завантажуємо виділення з каналу і тиснемо Ctrl + J. Далі включаємо кнопку «Зберегти прозорість пікселів» у верхній частині палітри шарів. При включенні даної опції впливу будуть піддаватися тільки пікселі, що мають колір, тобто в нашому випадку губи.
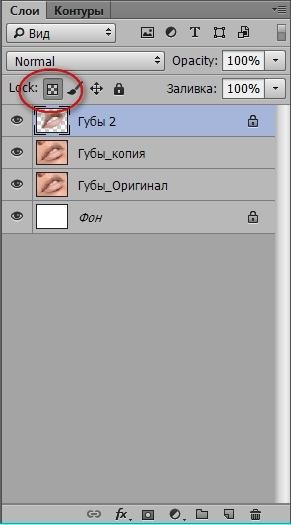


Корисна дрібнота
У фотошопі є ще безліч способів завдати макіяж. Покажемо кілька блискавичних і зовсім вже елементарних методів.

Заходимо в «Зображення >> Корекція >> Соковитість». Регулюємо повзунками насиченість губ.
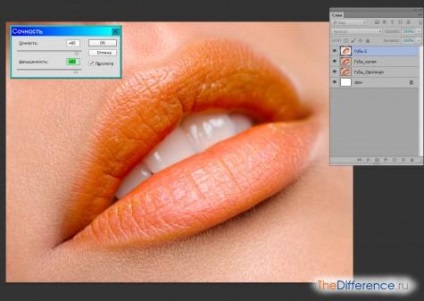
Фотофільтр
Та ж дорога. Тільки тепер «... >> Фотофільтр». Вибираємо тон (клацання по кольоровому віконця) і відсоток щільності.
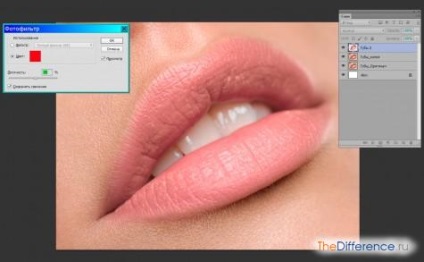
Карта градієнта
Знову йдемо протоптаною стежкою. Зупинка на «... >> Карта градієнта». Цей варіант трохи складніше попередніх, але зате надає дуже широке поле для творчості.
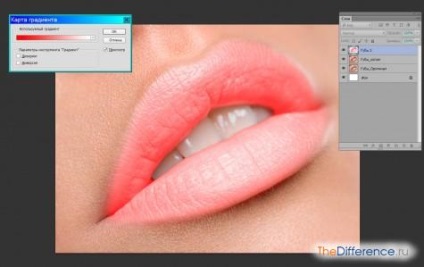
Натиснувши на трикутник в правій частині поля «Використовуваний градієнт», ми викличемо вікно, в якому відіб'ються всі «градіентмапи», встановлені в вашому фотошопі. Будь-який з них можна застосовувати для накладання макіяжу, з подальшою балансуванням отриманого результату вже вивченим нами прийомом «Послабити» (Ctrl + Shift + F). Подивіться пару варіантів, створених практично протягом хвилини.