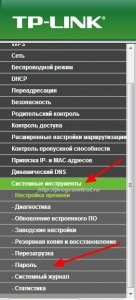додаткову підказку і підключаємо:
1-кнопка включити / вимкнути
2-кабель електромережі
3-WAN-роз'єм (синього кольору) підключення інтернету
4-LAN-роз'єми підключення роутера до комп'ютера з мережевого кабелю
5-функція QSS
6-кнопка повернення до заводських налаштувань
Кабель інтернету підключаємо до гнізда синього кольору, комп'ютер з'єднуємо з роутером прикладеним кабелем, не забуваємо включити
пароль. На всіх моделях Wi-Fi TP-LINK за замовчуванням і логін і пароль admin. їх і вводимо. На сторінці налаштувань можна скористатися вкладкою швидкі налаштування або взагалі налаштувати роутер використовуючи доданий диск. але це не найкращі варіанти. Тому налаштуємо відразу так, щоб потім нічого не змінювати.
Напевно вже всі зрозуміли, що починаємо зі зміни пароля. адже це ваш роутер і лізти стороннім в його налаштування зовсім не потрібно. Відкриваємо вкладку системні інструменти-пароль. У мене браузер Хром, тому все автоматично перекладається, хто працює з іншим браузером-с "орієнтуєтеся. придумуємо
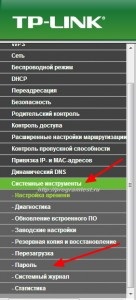
новий логін і пароль, не забуваємо про кнопку зберегти. На скріншотах її немає, але зберігати треба зміни
на кожній вкладці. Запам'ятовуємо, а краще записуємо їх, ще краще використовуємо програму для зберігання паролів про це можна дізнатися тут і тут наступного разу при необхідності ми будемо входити вже по новоствореним логіну та паролю. Тепер налаштуємо нашу мережа- йдемо на вкладку Мережа (Network) -WAN. де потрібно вибрати тип мережі. Якщо не знаєте потрібно запитати засвоїти оператора або натиснути кнопку Визначити. ще
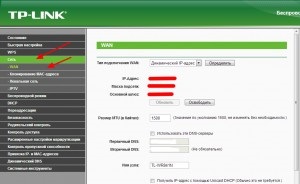
клонувати і знову зберігаємо. Наступним кроком заходимо в бездротової режим і даємо назву своєї мережі,
це щоб не плутати з іншими, можна ще виставити свій регіон і більше нічого міняти не треба. переходимо
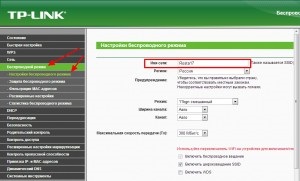
на захист бездротового режиму. Важлива настройка. Не потрібно нам, щоб сусіди трафік крали. За великим рахунком тут все налаштовано оптимально і нам залишається придумати пароль для підключення до мережі.