Для того щоб викликати функціональні клавіші F1, F2 і т.д. просто натисніть і утримуйте кнопку Fn, розташовану в лівій нижній частині клавіатури.
Завжди показувати функціональні клавіші в певних програмах

При роботі з деякими додатками може виникати необхідність постійного відображення функціональних клавіш. Користувачі можуть самостійно налаштувати цю функцію. Для цього потрібно зайти в «Системні налаштування» → «Клавіатура» → «Сполучення клавіш», вибрати «Функціональні клавіші» і натиснути значок «+», щоб додати потрібну програму. Тепер при запуску цього додатка функціональні клавіші завжди будуть відображатися за замовчуванням. При натисканні та утриманні клавіші Fn на Touch Bar з'явиться інтерфейс Control Strip (права частина Touch Bar, що відображає різні перемикачі macOS).
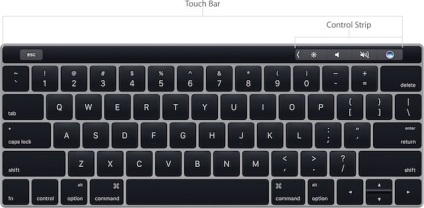
Швидка коректування рівня гучності і яскравості дисплея

Для того щоб налаштувати рівень гучності або яскравості екрану, просто натисніть, утримуйте і змінюйте положення повзунка в Control Strip.
Налаштування інтерфейсу Control Strip на панелі Touch Bar

Відкрийте «Системні налаштування» → «Клавіатура» і виберіть опцію «Налаштувати Control Strip». Значки в панелі Control Strip почнуть захитався. У цьому режимі можна перетягувати (видаляти, замінювати) обрані іконки перемикачів з дисплея MacBook Pro на панель Control Strip.
Доступ до розширених можливостей Control Strip
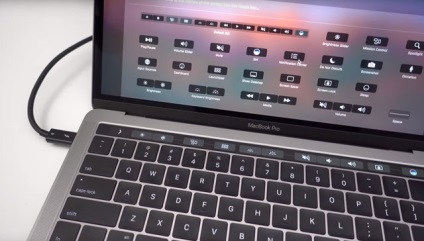
Натисніть на кнопку у вигляді шеврона (стрілки) зліва від інтерфейсу Control Strip для того, щоб отримати доступ до розгорнутого списку системних функцій і елементів управління.
Налаштування розгорнутого Control Strip
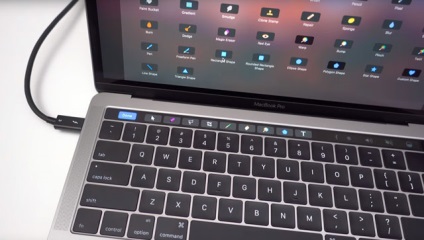
Натискання на кнопку у вигляді шеврона (стрілки) в процесі настройки Control Strip дозволить отримати доступ до більш повного списку системних функцій.
Як розмістити необхідні інструменти вибрану програму на панелі Touch Bar

Для того щоб розмістити необхідні інструменти певної програми на панелі Touch Bar, запустіть додаток, інструменти якого ви хотіли б розмістити в Touch Bar і перейдіть на вкладку «Вид» → «Налаштувати Touch Bar». Варто врахувати, що далеко не всі програми мають таку можливість.
Як кастомизировать Control Strip в процесі зміни налаштувань програми
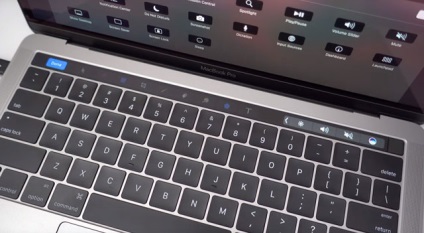
При зміні налаштувань програми ви можете швидко перейти до коректування Control Strip шляхом простого тапа на інтерфейс.
клавіша Escape

Клавіша Escape розміщена в верхньому лівому кутку сенсорної панелі управління, однак її розташування злегка не збігається з розташуванням фізичних кнопок під нею. Проте, власникам MacBook Pro, які звикли до сліпого набору, не варто турбуватися - натискання на клавішу Escape будуть реєструватися, навіть якщо палець не повністю стикнеться з кнопкою.
Сплячий режим

Підсвічування Touch Bar приглушується після 60 секунд неактивності і повністю вимикається після 75 секунд для збереження заряду батареї ноутбука. Для того щоб повернути її в робочий стан, можна торкнутися або панелі, або клавіатури, або трекпада.
Трекпад + Touch Bar

macOS дозволяє одночасно працювати з трекпедом і Touch Bar. Наприклад, ви можете додавати об'єкт в Pixelmator і одночасно змінювати його колір або розмір.
Можливість робити скріншоти Touch Bar

З виходом macOS 10.12.2 у користувачів з'явилася можливість робити скріншоти сенсорної панелі Touch Bar (детально). Функціонал доступний власникам MacBook Pro під управлінням macOS 10.12.2 або пізніших версій.

При виклику Siri за допомогою Touch Bar натисніть і утримуйте Siri для того, щоб подати команди голосовому помічнику.
управління медиаконтентом
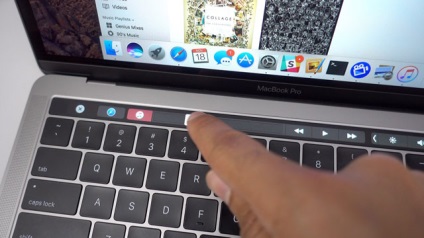
Можливість використання Touch Bar на MacBook Pro з Windows
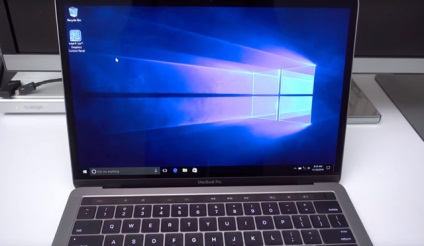
Серед власників MacBook нерідко можна зустріти користувачів, які за допомогою Boot Camp ставлять на ноутбуки ОС Windows. На ноутбуках, що використовують Windows, Touch Bar працює в якості стандартних функціональних клавіш F1-F12, включаючи кнопку Esc. Доступ до клавіш можна отримати шляхом натискання і утримання кнопки Fn. Варто відзначити, що крім стандартних функцій, користувачі не зможуть отримати доступ до інших можливостей сенсорної панелі.