У статті про видалення невикористовуваних програм ми розповідали, що це також допомагає очистити автозавантаження Windows від зайвих елементів і звільнити ресурси. Але ще є програми, які використовуються досить рідко, але при цьому вони запускаються разом з системою і висять в пам'яті безперервно, чекаючи команд від користувача. По суті, вони просто «з'їдають» ресурси комп'ютера даремно.
Якщо на вашому комп'ютері є програми, які використовуються вами дуже рідко, то варто перевірити, чи не запускаються вони разом з системою. Найкраще запускати їх вручну в ті рідкісні моменти, коли вони необхідні. Так ви заощадите пристойну кількість ресурсів для виконання інших завдань.
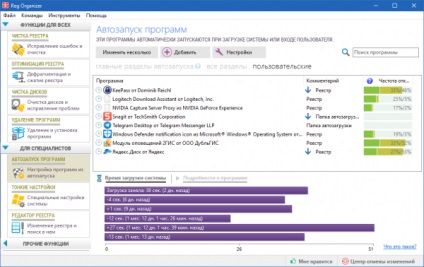
Для цього відкрийте інструмент «Автозапуск програм» в Reg Organizer. Там ви побачите всі програми, які запускаються разом з системою. Шукайте в списку назви програм, якими ви користуєтеся рідко.
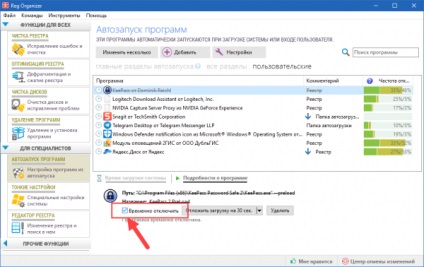
Якщо такі програми знайшлися, то ви можете тимчасово відключити їх автозапуск, встановивши галочку напроти пункту «Тимчасове вимкнення» в нижній частині вікна. Після цього Reg Organizer блокуватиме запуск обраної програми. Також можна відключити автоматичний запуск в налаштуваннях цих програм.
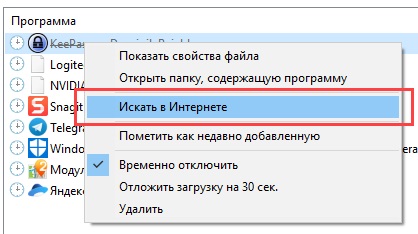
Якщо раптом якийсь пункт здається вам незнайомим, то найпростішим рішенням буде його пропустити. Або ви можете почитати про нього в інтернеті. Для цього правою кнопкою на нього і в контекстному меню виберіть пункт «Пошук в Інтернеті».
Драйвера і програми захисту відключати не варто, тому їх просто пропускайте в списку.
допоміжні інструменти
У правій частині списку є стовпець «Частота відклю. / Отклад.».
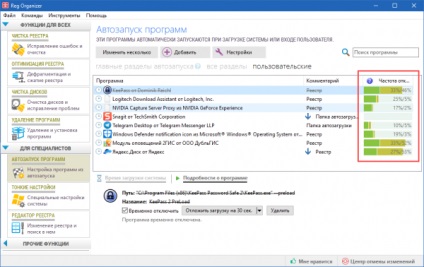
У ньому показані дві шкали в процентах, які показують, якими користуються відвідувачі Reg Organizer / Soft Organizer відключає або відкладає запуск обраної програми. Чим нижче відсоток, тим менше користувачів відкладають / відключають запуск програми. І навпаки, чим вище відсоток, тим більше користувачів вдаються до відключення або відкладання додатки.
За допомогою функції відкладання запуску програм з автозавантаження можна на певний час затримати запуск окремих додатків.
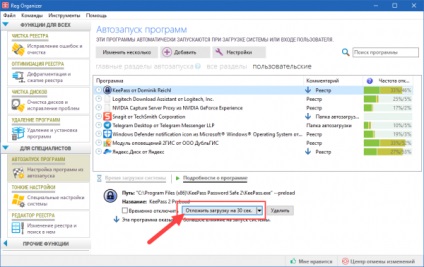
Найкраще відкладати запуск модулів перевірки оновлень окремих програм (записи зі словом update, updater). У цьому випадку вони будуть запускатися пізніше за інших, даючи можливість більш важливих додатків скористатися всіма вільними ресурсами комп'ютера.
За допомогою діаграми в нижній частині вікна ви наочно зможете оцінити результат. Але пам'ятайте, що дані беруться із системи і надходити можуть не відразу, а з затримкою. У деяких випадках буває, що відразу після відключення тієї чи іншої програми система вантажиться на кілька секунд довше. Це нормальне явище.
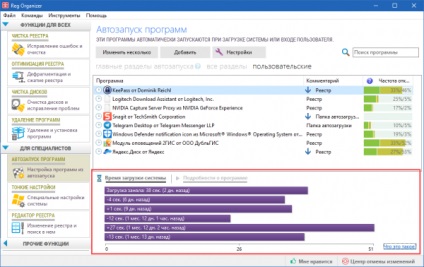
Іноді потрібно 2-3 перезавантаження, щоб Windows перебудувала внутрішні механізми, пов'язані з роботою автозавантаження.
Також в Autorun Organizer вбудована перевірка записів автозавантаження через сервіс VirusTotal.com, який перевіряє файли усіма ключовими антивірусами. Якщо який-небудь елемент автозавантаження має позитивний результат при перевірці антивірусами, то Autorun Organizer повідомить про це.
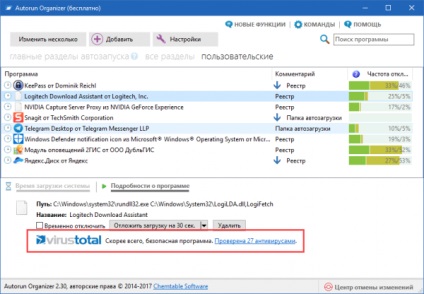
Інформація про це знаходиться в нижній частині вікна на панелі інформації, доступна після вибору будь-якого з елементів. Також такі записи позначені в загальному списку червоним кольором.