Режим модему iOS 10

Модемний режим - це функція мобільного пристрою дозволяє виступати йому в ролі роутера і надавати доступ в інтернет для інших мобільних пристроїв. Кожне оновлення операційної системи приносить користувачеві додаткові нововведення або видалення якихось старих функцій за непотрібністю. Так користувачі зіткнулися з «втратою» функції режиму модему відразу після перепрошивки операційної системи на 10-ту версію iOS.
Як включити режим модему на iOS 10?
Для відновлення модему дізнайтеся у оператора стільникового зв'язку такі дані: для користувача ім'я, секретний код і APN для підключення. Повернути втрачену функцію можна простим шляхом. Зайдіть в іконку налаштувань (шестерня) і перейдіть в розділ «стільниковий зв'язок». Клацніть по підрозділу «параметри даних». Після переходу відкрийте опцію «мережа передачі даних». Нижче будуть розташовані два розділи: передача даних і мережа. У відповідні графи впишіть дані про APN, ім'я та секретному коді, отримані від оператора стільникового зв'язку.
Для завершення налаштувань перезавантажте гаджет. Для перезавантаження затисніть одночасно дві клавіші «home» і «power» і утримуйте, поки не з'явиться на дисплеї фірмового яблука. Або затисніть тільки кнопку «power» до появи логотипу на екрані. Після підключення до гаджету (як до модему) іншого девайса колір рядка стану зміниться на блакитний. З'явиться цифрове відображення кількості приєднаних девайсів.
Кількість мобільних гаджетів, яке може одночасно приєднуватися в модемном режимі, залежить від технічних характеристик пристрою і можливостей стільникового оператора. Для iOS версій вище 8.0 за наявності з'єднання i-пристроїв до інтернету через Instant Hotspot. Мережа з доступом в інтернет використовується спільно, та підключати модемний режим не потрібно.
Інші способи підключення
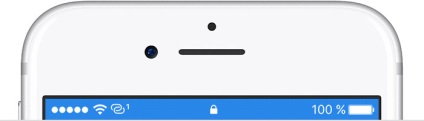
Приєднати модемний режим користувачеві доступно через використання USB, Wi-Fi і Bluetooth. При приєднанні мобільного пристрою до гаджету через функцію модему використовується тільки стільниковий зв'язок для доступу в мережу інтернет.
Гаджет виступає в ролі модему підключіть у відповідному режимі через настройки. Перевірте секретний код для Wi-Fi і ім'я мобільного девайса. На переадресацію до підключення стороннього пристрою через Wi-Fi. На екрані підключається гаджета відкрийте іконку налаштувань і зайдіть в розділ «Wi-Fi». Після чого вкажіть потрібну мережу і введіть пароль від модемного режиму.
Цей спосіб підійде комп'ютерів з операційними системами macOS і Windows. Для під'єднання мобільних пристроїв iOS скористайтеся методом з використанням Wi-Fi. На пристрої, який виступає в ролі модему, відкрийте значок шестерінки і зайдіть в розділ «Bluetooth». Залиште екран відкритим. Для перевірки відображення девайса на ПК налаштуйте підключення до Bluetooth за такими вказівками. Для створення пари відкрийте меню «яблучко» і перейдіть в налаштування системи, далі в «Bluetooth».
У вікні буде відображатися пристрій в стані модему, клікніть «створення пари». Дотримуючись вказівок на дисплеї. Для ПК, що працюють на операційній системі Windows, зайдіть в «повідомлення» і натисніть значок «Bluetooth«. Клацніть по опції «Додавання пристрою Bluetooth» і дотримуйтесь рекомендацій на дисплеї.
Для отримання доступу на macOS в рядку меню натисніть іконку Bluetooth. Вкажіть гаджет з активним модемом. Клацніть "підключити мережу». Для Windows системи в «повідомленнях» клікніть по відповідному значку. Вкажіть «приєднання до особистої мережі». На імені гаджета клікніть правою кнопкою маніпулятора і з випливають меню виберіть пункт «підключення через», далі «точка доступу».
Цю фішку iOS 10 потрібно включити відразу після поновлення!
Як включити режим модему на iPhone 5s - Soft Club