Як прибрати фон фотографії в Photoshop. Покрокова інструкція
Зараз ми дізнаємося, як прибрати фон фотографії в Photoshop. Покрокова інструкція додається. Не будемо втрачати часу:
Навіщо ми взагалі хочемо прибрати фон фотографії?
Прибравши фон, ми зможемо ізолювати певні елементи улюбленої фотографії та з'єднати їх з іншими зображеннями, малюнками або тривимірною графікою. Це допоможе створити щось творче, унікальне і цілком реально виглядає. Наприклад, зображення з собаками, які ви бачите нижче, були створені за допомогою об'єднання фотографій моєї сибірської хаскі Лари і фону в стилі фентезі. Лара ще щеня, але вже почала вносити великий внесок в HubPage s, так що у мене визріло рішення заохотити її старання і важка праця такими особливими нагородні картинами!
У цьому уроці я докладно поясню, як ми можемо прибрати фон будь-якої фотографії, використовуючи Photoshop. І хоча з цією метою ми можемо використовувати і інші додатки, наприклад, GIMP і навіть Microsoft Office. найлегшим інструментом все-таки залишається Photoshop. Він дозволяє прибрати фон зображення майже за 12 хвилин.


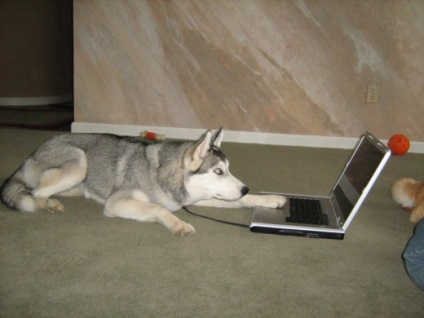
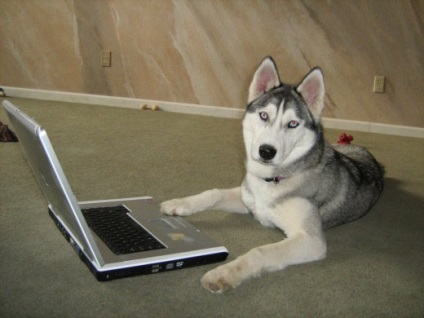
Як прибрати фон фотографії, використовуючи Photoshop
Завантажте потрібне зображення в Photoshop.
Створіть новий шар. Для цього перейдіть в Layer Menu (Меню шарів) у верхній частині екрану і виберіть New >> Layer (Новий >> Шар).
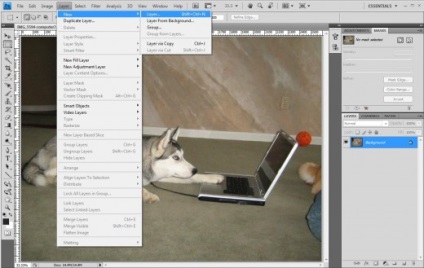
Крок 2 відкриє спливаюче вікно для створення нового шару (показано нижче).
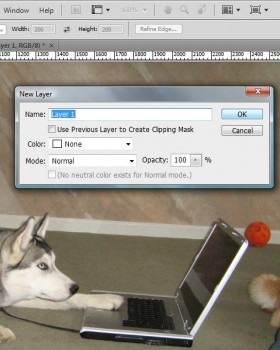
Переконайтеся, що в параметрі Color (Колір) обраний пункт None (Ніякої), а в параметрі Mode (Режим) - пункт Normal (Нормальний).
Натисніть OK. Буде створено новий шар (Layer 1). З цього шару ми створимо майбутній чистий фон.
Переконайтеся, що виділений новий шар, клацнувши по ньому лівою кнопкою миші.
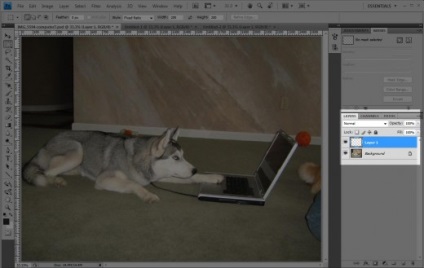
Зараз потрібно зв'язати цікавлять нас елементи переднього плану зображення з новим чистим фоном.
Щоб це зробити, клацніть правою кнопкою миші на Brush Tool (Інструмент Кисть) на інтерфейсі зліва і виберіть Pencil Tool (Інструмент Олівець) (показано нижче).
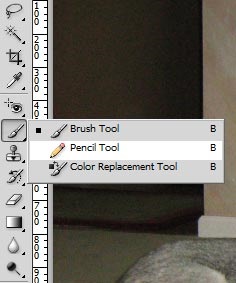
Ми можемо поставити олівця зручну нам ширину, натиснувши кнопку ширини інструменту вгорі інтерфейсу (виділено червоним на зображенні нижче). Я зазвичай використовую олівець 9 розміру.
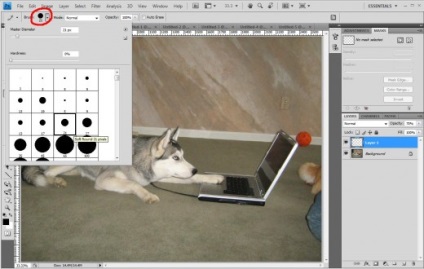
У параметрі Opacity (Непрозорість) для фонового шару встановіть показник 70%. На мій погляд, так легше прив'язати до нього об'єкти переднього плану.
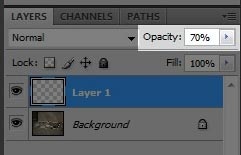
- Тепер нам необхідно виділити об'єкти переднього плану, які потрібно прив'язати до тла. Щоб зробити це ефективніше, ми можемо збільшити фотографію, натиснувши Ctrl +. Комбінація Ctrl- знову зменшить зображення.
Як тільки фотографія буде збільшена, ми зможемо ретельно обвести контури цікавить нас елемента переднього плану (показано нижче).
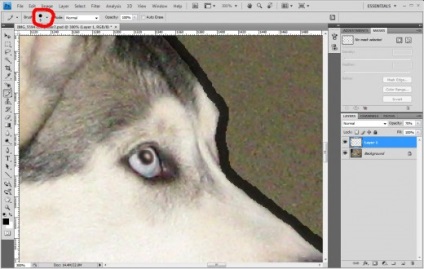
Зробивши це, ми побачимо, що об'єкти переднього плану (щеня Лара і її комп'ютер) виділені по контуру чорною лінією.
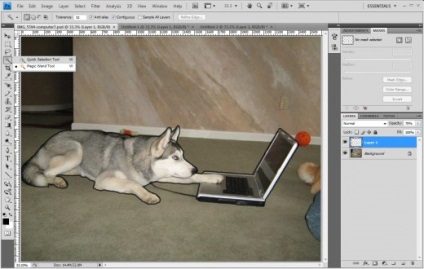
Тепер потрібно вирізати об'єкт з присутнього на зображенні фону.
Щоб це зробити, клацніть правою кнопкою миші по Quick Selection Tool (Інструмент Швидкого виділення) на інтерфейсі зліва. Виберіть Magic Wand Tool (Інструмент Чарівна паличка) (показано нижче).
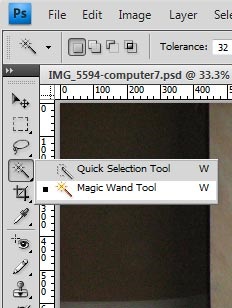
Клацніть чарівною паличкою в будь-якому місці фону фотографії. Відбудеться виділення всієї області зображення, крім тієї, що ми окреслили чорним контуром.
На зображенні нижче видно пунктир, що виділяє фон фотографії. Він з'явився після застосування Magic Wand Tool.
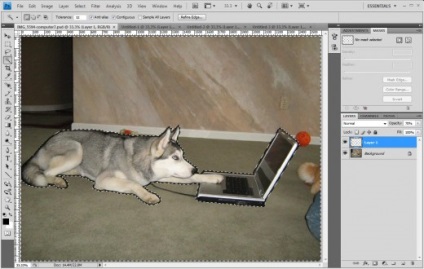
Зараз необхідно зафарбувати всю виділену область фону одним кольором. Для цього треба зайти в Edit Menu (Меню Правки) у верхній частині екрану і виберіть пункт Fill (Заливка) (показано нижче). Те ж саме можна зробити, натиснувши комбінацію Shift + F5.
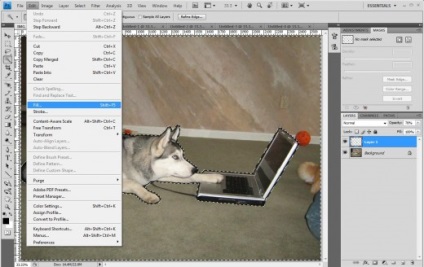
Відкриється вікно, в якому ми зможемо вибрати колір заливки (показано нижче).
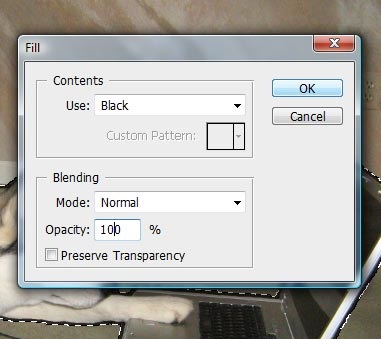
Потрібно використовувати той же колір, яким ми обводили контур елементів переднього плану. У мене це чорний, але деяким зручніше використовувати яскраво-червоний або синій. Виберіть колір заливки і натисніть OK. Після цього фон стане однорідним, в даному випадку - чорним. Зверніть увагу, що ми виконуємо всі ці маніпуляції з новим шаром, а не основним.
Знову перейдіть до параметру Opacity (Непрозорість) нового шару і встановіть показник 100%. При цьому ми зможемо чітко побачити новий фон і зрозуміти, чи правильно сталася заливка.
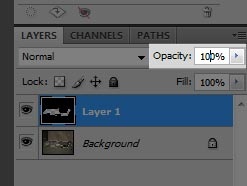
На даному етапі ми можемо виправити його, підфарбувавши деякі області за допомогою Brush Tool (Інструмент Кисть) або стерши їх, використовуючи Eraser Tool (Інструмент Ластик).

Виділіть фоновий шар, клацнувши по ньому лівою кнопкою миші.
Перейдіть в Select Menu (Меню Вибору) і зупиніться на пункті Load Selection (Вибір Завантаження).

Автоматично відкриється вікно Load Selection (Вибір Завантаження). Поставте галку в пункті Invert (Інверсія) (показано нижче).
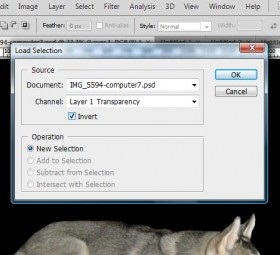
Відбудеться виділення цікавлять нас об'єктів переднього плану, вірніше, тієї області, що не зафарбована чорним кольором.
Пунктиром на зображенні нижче показано виділення об'єктів.
Виберіть основний шар з фотографією, клацнувши по ньому лівою кнопкою миші, праворуч на екрані.
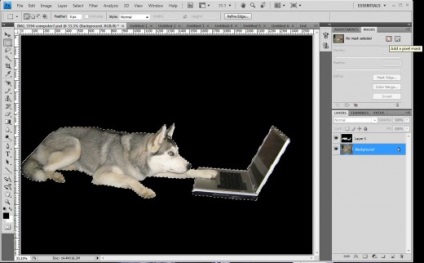
Видаліть фон фотографії, натиснувши на кнопку Add a pixel mask (Додавання піксельної маски) у верхній частині екрану праворуч.
Зверніть увагу, що це працює, тільки коли виділені об'єкти переднього плану і обраний основний шар з фотографією.
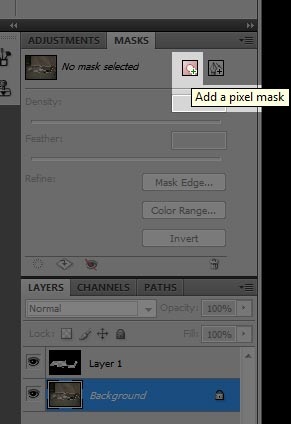
-Отключіте фоновий шар, клацнувши по значку із зображенням ока біля нього.
Вийшло !!
Тепер ми можемо розмістити зображення цуценя Лари і її комп'ютера на будь-який фон з будь-якими художніми ефектами, які сподобаються.

Може здатися, що весь описаний процес - це купа роботи, що займає багато часу, але, повторивши його кілька разів, ви відчуєте, що це простий і швидкий спосіб позбутися від фону фотографії. У мене на все маніпуляції йде не більше 12 хвилин.
Нещодавно під час прогулянки з Ларою мені на очі потрапила зграя оленів. Побачене надихнуло мене на створення наступного зображення. Я думаю, що Лара разом зі своїм новим другом оленяти виглядають дуже спокійними і доброзичливими.
Давайте ж зійдемо з розуму, вихлюпнемо весь наш креатив і створимо справді прекрасні щенячі картини!

Сибірська хаскі Лара разом зі своїм новим другом оленяти виглядають дуже спокійними і доброзичливими.