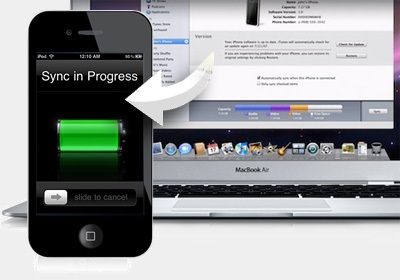
Основна особливість iOS полягає в тому, що ми змушені взаємодіяти з програмою iTunes, яку не так легко полюбити з першого разу. З появою одинадцятій версії взаємодія стало більш понятійним. Тепер навіть вперше зіткнувся з цим додатком людині буде набагато простіше розібратися в принципі роботи. У цій статті будемо розглядати синхронізацію iPhone зі свіжою версією iTunes 11.0.2.
При підключенні кабелю до пристрою, будь то iPhone, iPad або iPod, на комп'ютері відбувається запуск програми iTunes. Яка може використовуватися для запису на пристрій даних, музики, фільмів, програм, або ж для створення резервної копії на ПК (збереження налаштувань і даних на пристрої).
Першою відкривається стандартна вкладка, де представлена вся інформація про вашому пристрої. Починаючи від прошивки, яка стоїть на ньому, і закінчуючи датою останнього резервного копіювання.
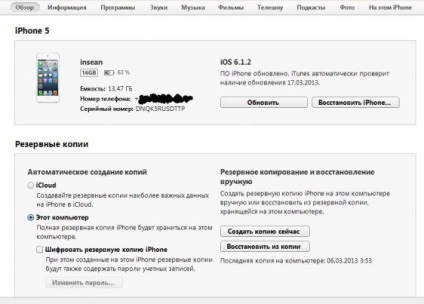
Якщо опуститься трохи нижче, то ми побачимо вкрай корисні настройки. Навпроти кожного з шести пунктів є місце для галочки. Постараюся пояснити, які пункти варто включити, які ні, і чому.
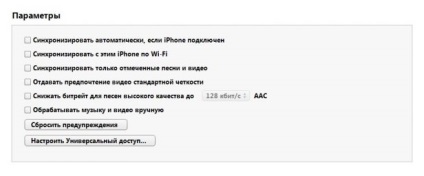
Пункт 1. «Синхронізувати автоматично, якщо iPhone підключений».
iTunes автоматично починає перенесення даних з ПК, як тільки iPhone підключиться до iTunes. Проблема може бути в тому, що при такому автоматичному взаємодії є ризик втратити дані, записані на пристрій раніше. Відбутися це може в тому випадку, якщо пристрій було синхронізовано раніше з іншим ПК. Тому я б радив не ризикувати.
Пункт 2. «Синхронізувати з цим iPhone по Wi-Fi»
Зручна функція для тих, у кого підключений і налаштований Wi-Fi на iPhone. і хто не хоче користуватися кабелем USB. Хоча швидкість такої синхронізації і передачі даних значно менше. Більш детально про це тут.
По мимо того, що тут потрібно поставити галочку тут, цю функцію також потрібно підтвердити на iphone. У додатку «Налаштування» - «оснавная» - «Синхрон. з iTunes по Wi-Fi ».
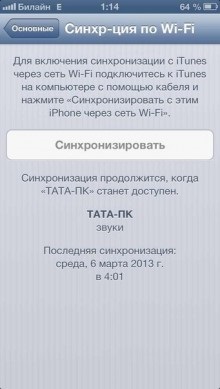
Пункт 5. «Знижувати бітрейт пісень високої якості до ...»
Це означає, що ви можете встановити якість музики для всіх пісень, що є у вас в медіатеці, тим самим ви можете заощадити місце на пристрої, але якість пісень погіршиться.
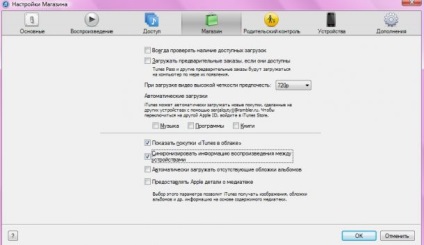
В даному розділі є кнопки з галочками, на які варто звернути увагу:
1) «Показати покупки« iTunes в хмарі »
2) «Синхронізувати інформацію відтворення між пристроями»
Обидва пункти відповідають за миттєве перенесення інформації, купленої в iTunes в «хмару» (інтернет), що може призвести до значного збільшення часу синхронізації. З цього вам вирішувати ставити галочки в цих пунктах або ж немає.
Ось ця область:
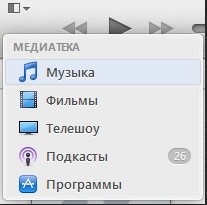
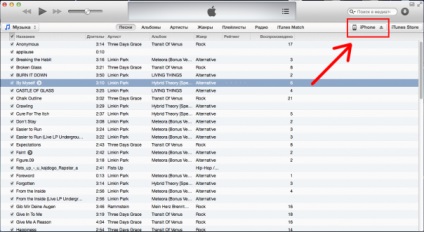
де буде видно ось ця панелька:
Далі переходимо у вкладку «Фільми» або «Музика» і вибираємо те, що хочемо синхронізувати.
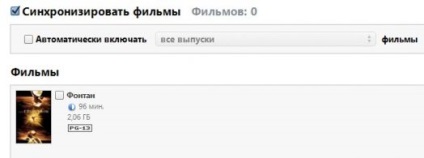
Ми можемо синхронізувати безпосередньо все, що є, натиснувши одну галочку, або ж вибрати окремо те, що хочемо перенести. Після того, як ми визначилися з тим, що хочемо переносити, натискаємо кнопку «Застосувати».
iTunes почне синхронізувати iphone з комп'ютером, і те, що ви відзначили, буде переноситься на пристрій. Те ж саме ви можете повторити і з музикою окремо або ж все в місці, а потім один раз синхронізуватися.
Схожа ситуація із завантаженням фото на iPhone. Потрібно вказати iTunes папку, де лежать фотографії, і виконати всі ті ж дії, що описані були раніше.
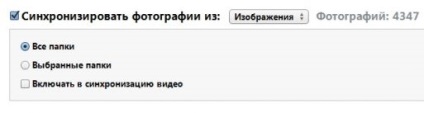
Важливо! Якщо після синхронізації iPhone з комп'ютером, ви видалили цю інформацію на ПК, будь то фільми, музика або фото, то при повторній синхронізації з медіатекою на пристрої ця інформація теж пропаде.
Також не слід міняти розташування цієї інформації після первинної синхронізації. Тобто переносити фільм з папки в папку не слід. Пристрій при синхронізації не знайде шлях до обраного раніше файлу і видалить його з iPhone. Ще одна особливість в тому, що якщо раніше ви поставили синхронізацію (галочку), припустимо, на музику, а пізніше її прибрали з яких-небудь причин, при повторній синхронізації з пристроєм ця музика віддалиться.
iTunes Store
Перейшовши у вкладку iTunes Store, ви опинитеся в магазині, де зможете завантажувати платні і безкоштовно ігри та програми.
На верхній частині програми будуть відображатися вкладки «Музика», «Фільми», «Книги» і т.д.
Для того, щоб купувати і завантажувати все це, вам знадобиться Apple ID. Що це і з чим його їдять, написано в попередніх оглядах за цим посиланням
Перед тим, як придбати музику (це може бути не цілий альбом, а окрема пісня) ви можете прослухати її. Приблизно близько хвилини.
Після переходу у вкладку «App Store» перед вами відкриється величезний магазин додатків. Для того, щоб зорієнтуватися в пропонованому контенті, є рубрики «Топ платних додатків» і «Топ безкоштовних додатків». Також є окремий список з тематиками додатків, починаючи від розділів «Бізнес», «Каталоги», «Освіта», «Ігри» і закінчуючи утилітами і погодою.
Як встановлювати додатки з App Store описано тут.
Синхронізація одного Apple ID з декількома пристроями.
Важлива особливість iOS полягає в тому, що якщо у вас не один пристрій, а допустимо iPhone і iPad і вони підключені до одного й того ж Apple ID, то в момент придбання тієї чи іншої програми, або музики, все покупки можуть автоматично, скачиваться і встановлюватися, на всі пристрої. Що б включити цю функцію на iphone відкрийте "Налаштування" - "Основні" - iTunes - і Apple Store.
iTunes Match - це платний музичний "хмарний" сервіс від компанії Apple, що дозволяє зберігати всю вашу медіатеку в iCloud. Крім того, iTunes Match дозволить вам отримати доступ до всієї вашої музики з будь-якого пристрою, де є доступ до мережі інтернет.
Автоматичні завантаження - це і є та функція системи iOS, що дозволяє одночасно завантажувати програми та музику на кілька пристроях, там де ця функція включена.
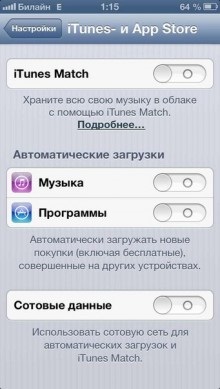
Як синхронізувати iphone з комп'ютером. (IOS)