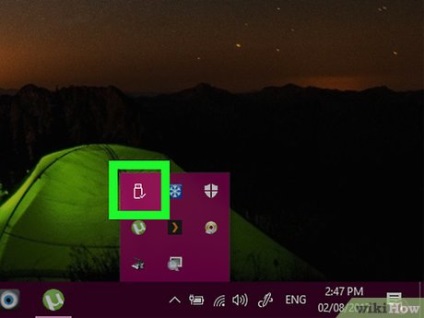
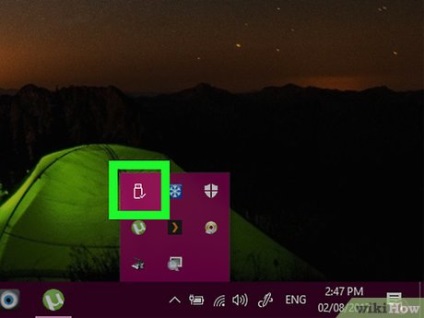
- USB-порти є тонкими прямокутні слоти на корпусі комп'ютера.
- Якщо ви використовуєте карту пам'яті, вставте її в пристрій для читання карт пам'яті на комп'ютері. Можливо, вам доведеться придбати зовнішній пристрій для читання карт пам'яті (картрідер), який підключається через USB-порт.
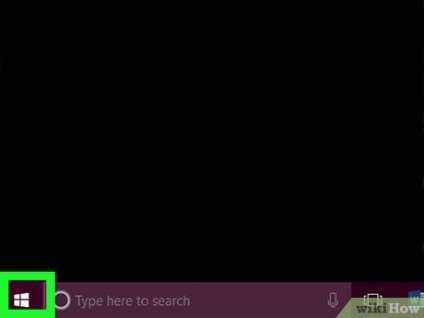
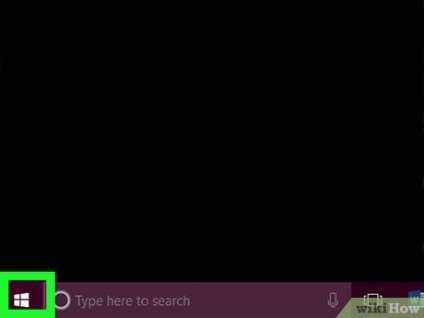
Відкрийте меню «Пуск»
Для цього клацніть по логотипу Windows в нижньому лівому кутку екрана або натисніть клавішу ⌘ Win.


- Якщо в меню «Пуск» немає значка «Провідник», клацніть правою кнопкою миші по значку «Пуск» і в меню виберіть «Провідник».
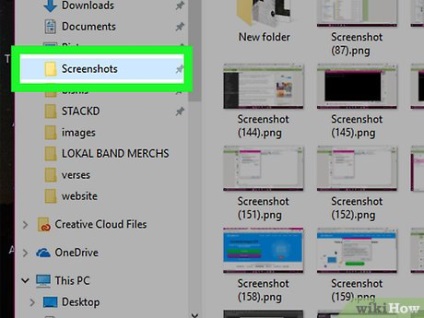
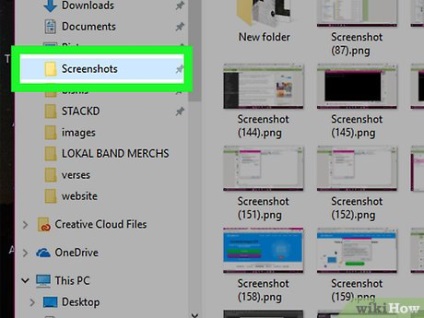
- Наприклад, якщо файли знаходяться в папці «Документи», клацніть по «Документи» на лівій панелі вікна, щоб відкрити цю папку.
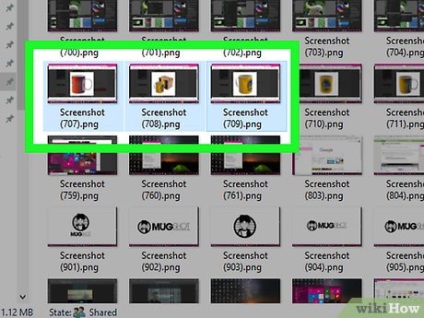
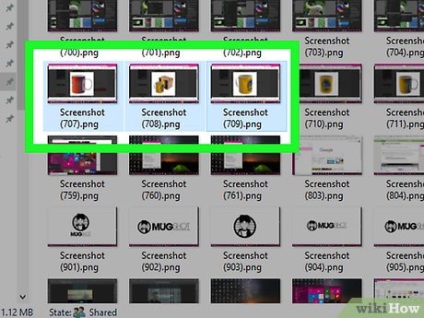
- Щоб виділити певні файли, затисніть ^ Ctrl і клацніть по кожному потрібного файлу.
- Щоб виділити всі файли в папці, натисніть ^ Ctrl + A.
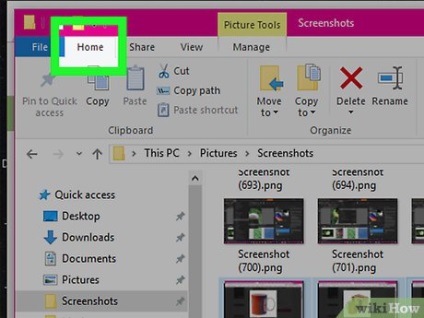
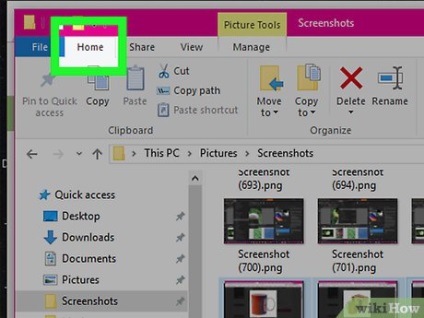
Натисніть Головна. Ця вкладка знаходиться у верхній лівій частині вікна Провідника.
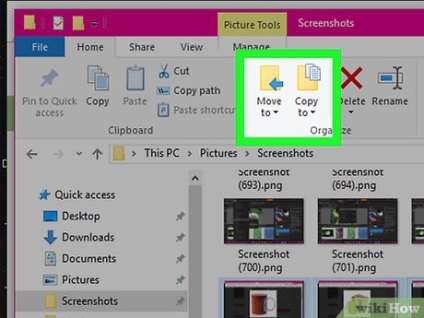
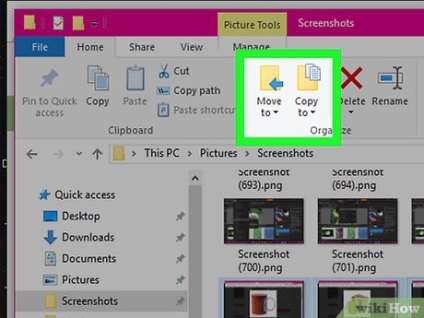
- Опція «Копіювати» створить дублікати виділених файлів, які будуть переміщені на зовнішній жорсткий диск, при цьому оригінали файлів залишаться на комп'ютері.
- Опція «Перемістити» перемістить виділені файли на зовнішній жорсткий диск. На комп'ютері цих файлів не буде.
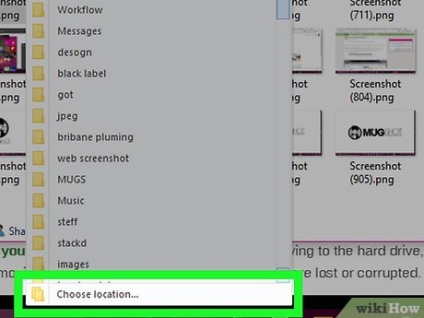
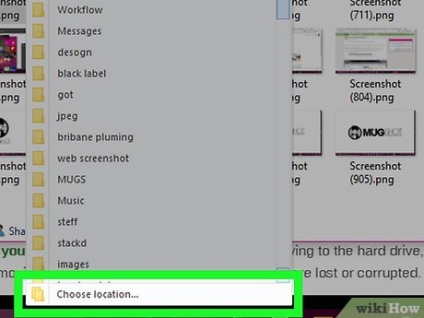
Натисніть Вибрати розташування. Ця опція знаходиться в нижній частині меню, що випадає під опцією «Копіювати» або «Перемістити».
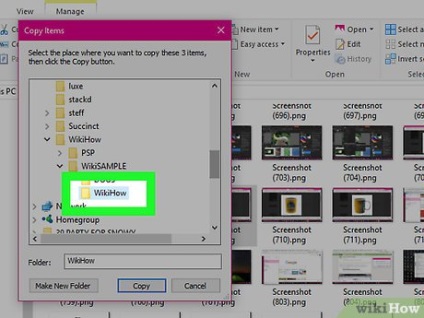
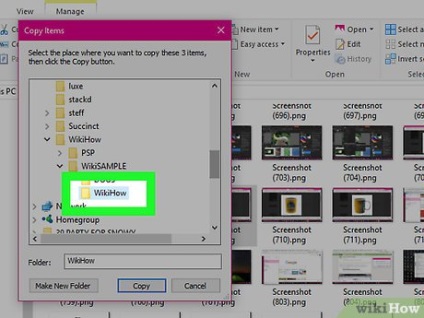
Прокрутіть вниз, знайдіть ім'я зовнішнього жорсткого диска і клацніть по ньому. Підключений зовнішній жорсткий диск буде знаходитися в меню «Мій комп'ютер» або «Цей копьютер» у спливаючому вікні.
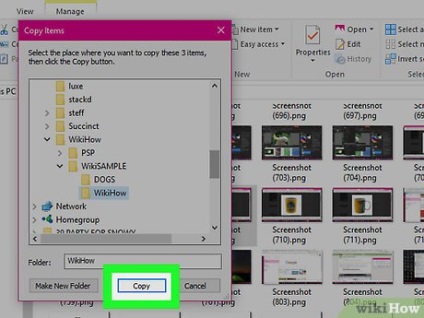
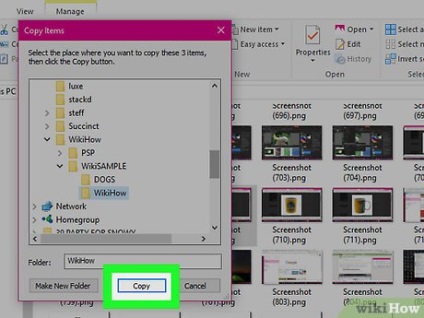
Натисніть Копіювати або Перемістити. Запускається процес копіювання або переміщення файлів з комп'ютера на зовнішній жорсткий диск.
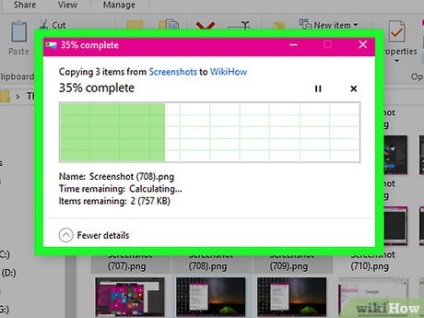
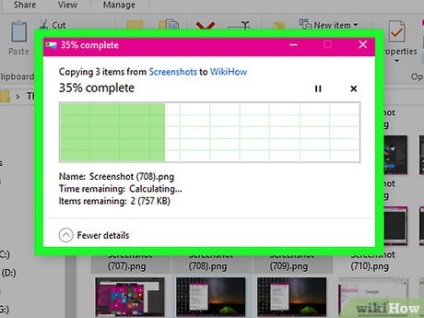
Дочекайтеся, коли процес копіювання / переміщення буде завершено. Час процесу залежить від загального розміру файлів.
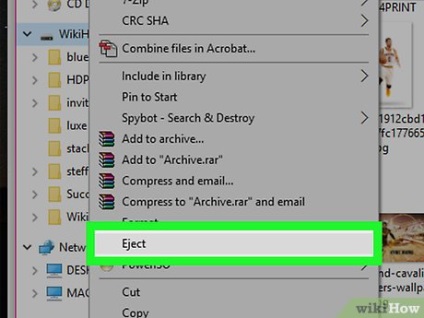
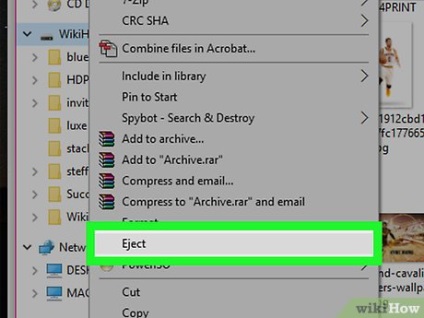
Вимкніть жорсткий диск від комп'ютера. Коли файли скопійовано на жорсткий диск, безпечно витягніть його (щоб не втратити і не пошкодити файли), а потім відключіть диск від комп'ютера.
Метод 2 з 2:
У Mac OS X Правити
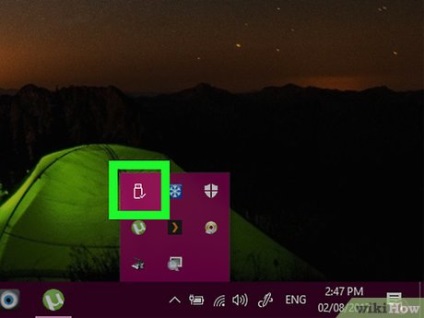
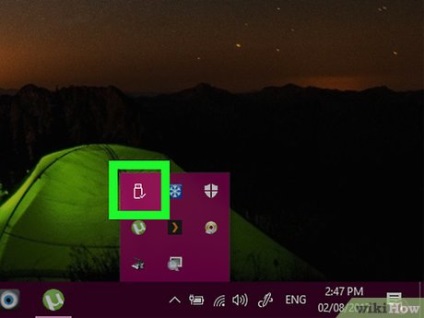
- USB-порти є тонкими прямокутні слоти на корпусі комп'ютера.
- Якщо ви використовуєте карту пам'яті, вставте її в пристрій для читання карт пам'яті на комп'ютері. Можливо, вам доведеться придбати зовнішній пристрій для читання карт пам'яті (картрідер), який підключається через USB-порт.
- На деяких Mac-комп'ютерах немає USB-портів; в цьому випадку купите адаптер.
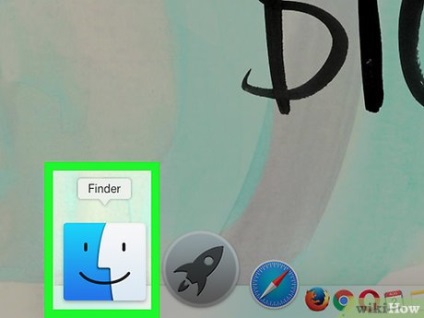
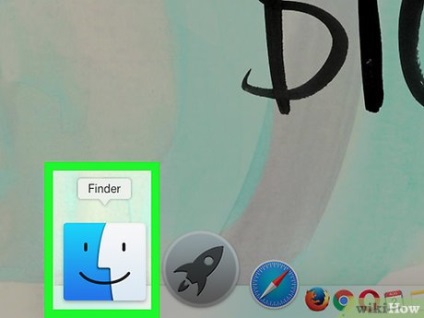
Відкрийте Finder. Значок цієї програми має вигляд синього особи і розташований в доці.
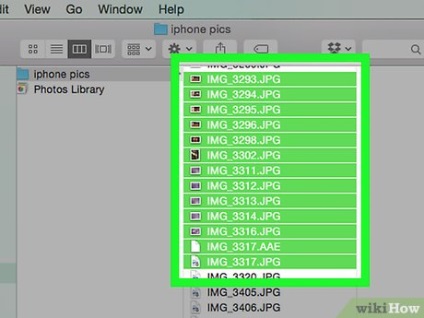
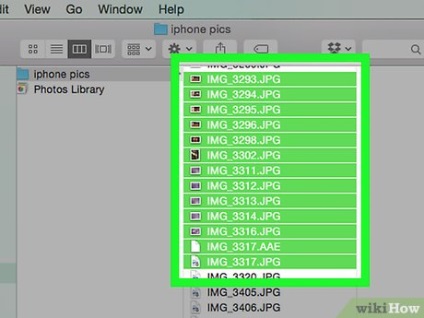
- Щоб виділити певні файли, затисніть ⌘ Command і клацніть по кожному потрібного файлу.
- Якщо ви не можете знайти файли, натисніть «Все файли» в лівій частині вікна Finder, щоб відкрити список всіх папок на Mac-комп'ютері.
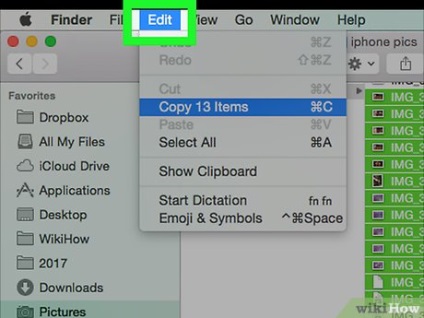
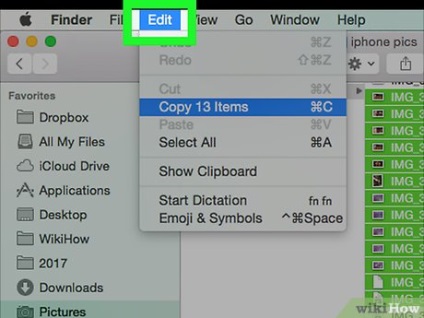
Натисніть Змінити. Це меню знаходиться у верхньому лівому куті екрану.
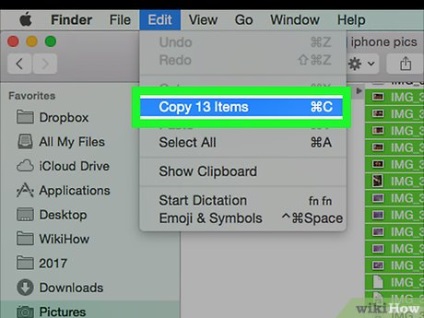
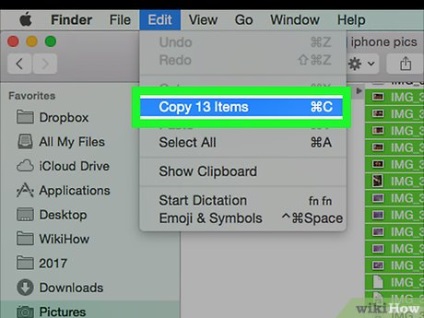
Натисніть Копіювати. Ця опція знаходиться в випадаючому меню «Змінити».
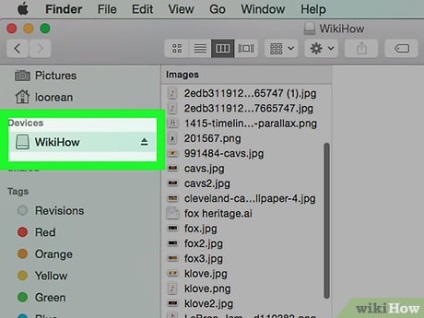
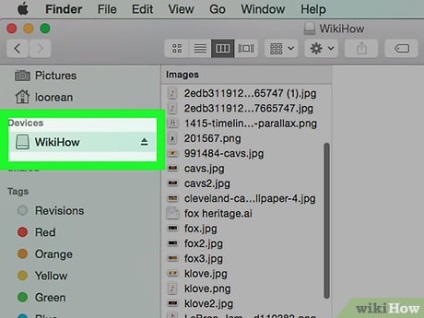
Клацніть на ім'я підключеного зовнішнього жорсткого диска. Ви знайдете його в розділі «Пристрої» в лівій частині вікна Finder. Відкриється вікно зовнішнього жорсткого диска.
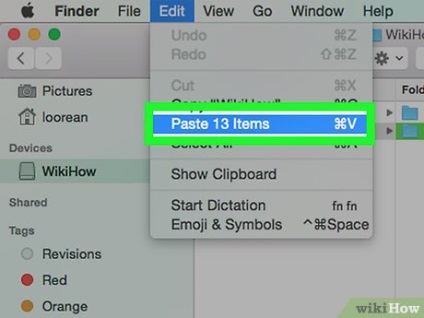
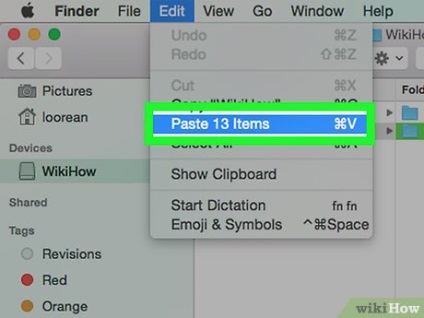
- Якщо ви виділили тільки один файл, натиснете «Вставити елемент».
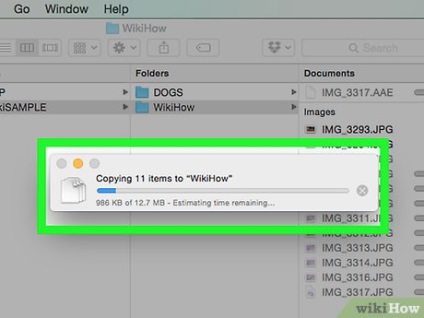
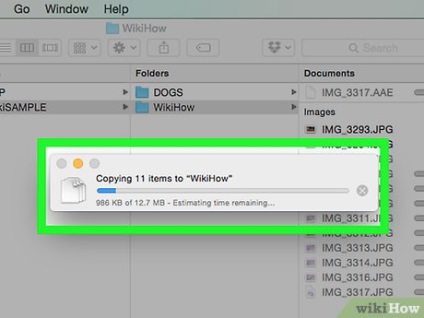
Дочекайтеся, коли процес копіювання буде завершено. Час процесу залежить від загального розміру файлів.
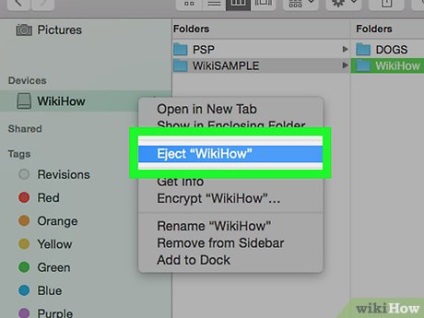
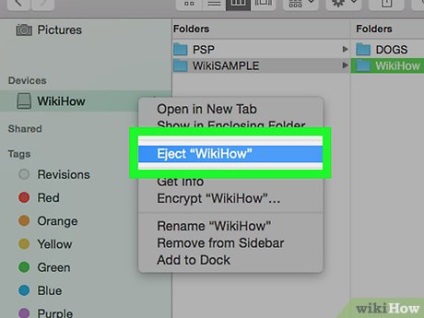
Клацніть по кнопці «Витягнути». Вона має вигляд спрямованої вгору стрілки і знаходиться праворуч від імені жорсткого диска у вікні Finder. Це гарантує, що файли не будуть загублені або пошкоджені.