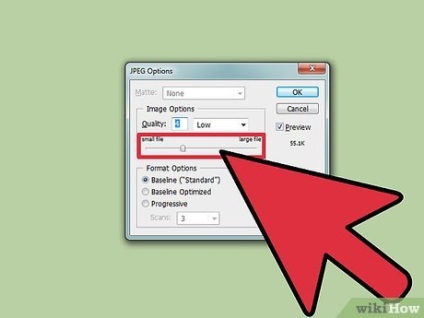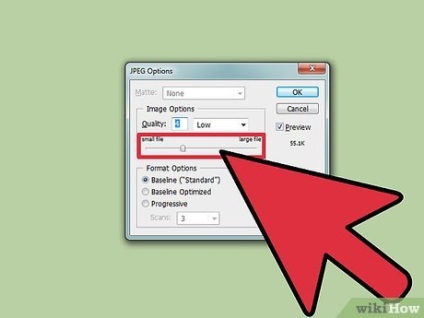кроки Правити
Перед початком Правити
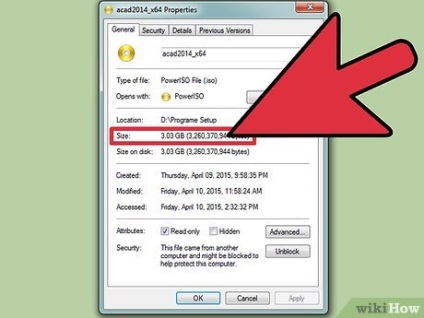
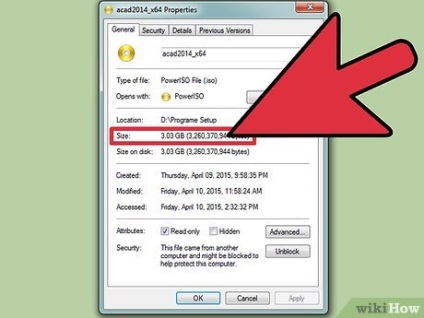
Запам'ятайте: не всі файли можна стиснути. Стиснення - це заміна деяких символів в файлі на символи меншого розміру, в результаті чого розмір файлу зменшується. Не всі файли стискаються (тобто стискаються зовсім небагато, тому не варто витрачати час на їх архівування).
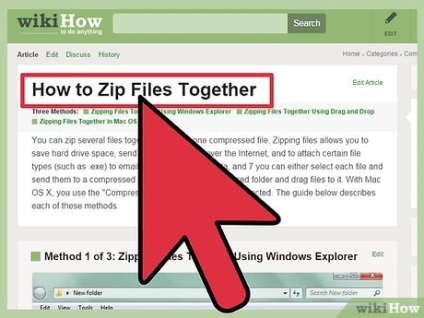
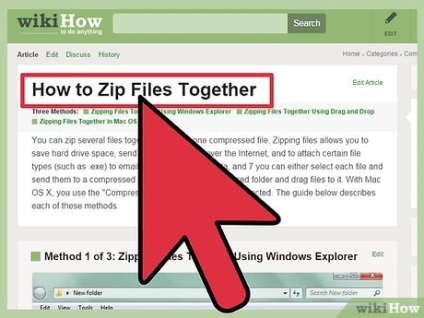
Метод 1 з 4:
Використання архіваторів для стиснення великих файлів і папок Правити
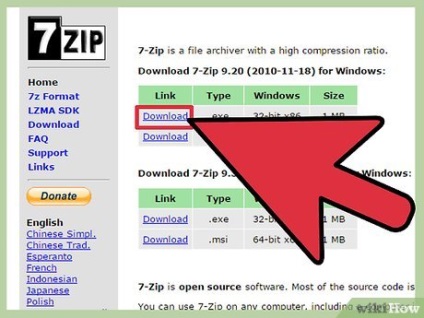
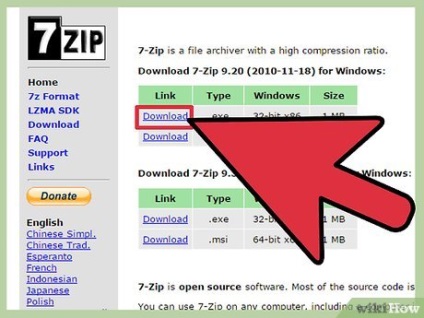
- Майте на увазі, що якщо ви передаєте архів іншому користувачеві, то для його розпакування цього користувачеві буде потрібно той же архіватор, який створив архів.
- 7-Zip є одним з найпопулярніших безкоштовних архіваторів (для Windows). Ви можете завантажити його безкоштовно з сайту 7-zip.org/download.html.
- WinRAR є потужним платним архиватором (для Windows і Mac OS).
- Archiver є одним з найпопулярніших архіваторів для Mac OS, який дозволяє створювати архіви власного формату, а також форматів 7-Zip і RAR.
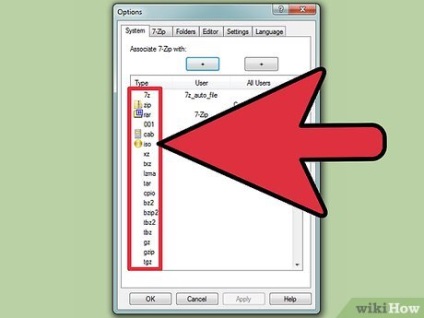
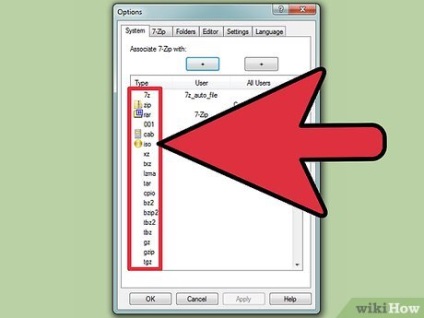
- 7-Zip. Клацніть правою кнопкою миші по файлу або папці, яку необхідно стиснути, і виберіть «7-Zip» - «Додати до архіву». У вікні «Додати до архіву» ви можете налаштувати параметри стиснення. Зауважимо, що збільшення рівня стиснення може значно збільшити час, необхідний для стиснення. Для максимального стиснення в меню «Рівень стиснення» виберіть «Ультра». В меню «Розмір словника» виберіть значення в десять разів менше обсягу вашої оперативної пам'яті. В меню «Розмір блоку» виберіть «Безперервний». [1]
- WinRAR. Клацніть правою кнопкою миші по файлу або папці, яку необхідно стиснути, і виберіть «Додати до архіву» (з логотипом WinRAR). Зауважимо, що збільшення рівня стиснення може значно збільшити час, необхідний для стиснення. На вкладці «Загальні» в меню «Метод стиснення» виберіть «Максимальний». Опцію «Розмір словника» встановіть на «5096 KB». Встановіть прапорець у «Створити безперервний архів». Перейдіть на вкладку «Додатково» і натисніть Параметри стиснення. У розділі «Стиснення тексту» виберіть «Автоматичний вибір».
- Archiver. Тут рівень стиснення задається при створенні архіву. Зауважимо, що збільшення рівня стиснення може значно збільшити час, необхідний для стиснення.
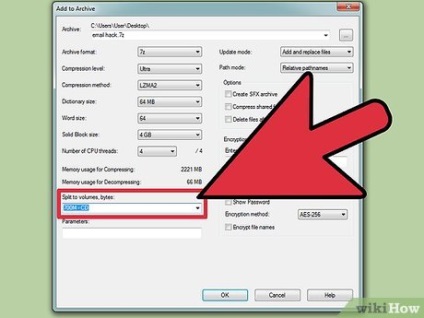
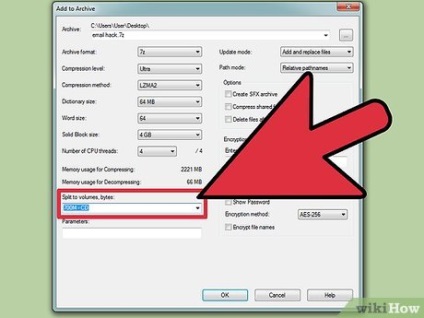
- 7-Zip. У вікні «Додати до архіву» в меню «Розбити на томи розміром» виберіть розмір кожного тому. Ви також можете ввести потрібний вам розмір. Кожен том, починаючи з першого, буде мати заданий розмір, а останній том матиме залишковий розмір.
- WinRAR. На вкладці «Загальні» в меню «Розділити на томи розміром» виберіть розмір кожного тому. Ви також можете ввести потрібний вам розмір. Кожен том, починаючи з першого, буде мати заданий розмір, а останній том матиме залишковий розмір.
- Archiver. Натисніть «Розділити» в меню Archiver після додавання файлу. Задайте розмір кожного тому. Потім ви можете встановити параметри стиснення.
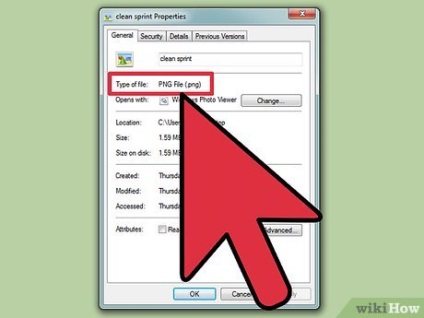
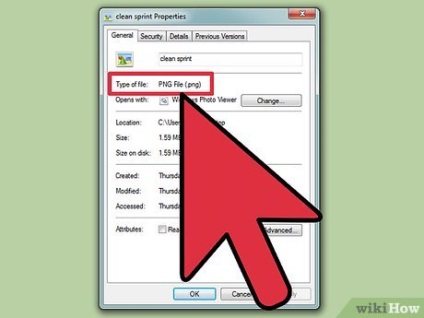
- Немає такого поняття як «розпакування стисненого зображення». Тому обов'язково зберігайте як стислий зображення, так і його вихідний варіант.
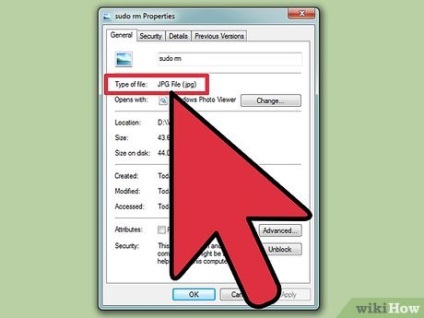
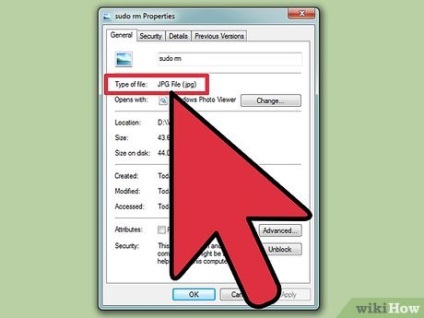
- .gif. tiff. png - це формати без втрат.
- .jpg - формат з втратами.
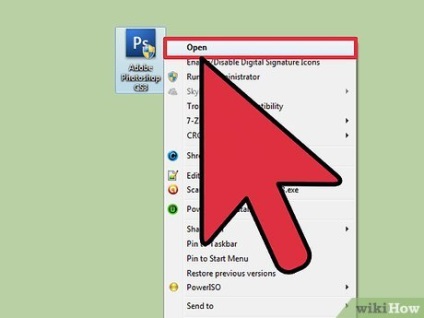
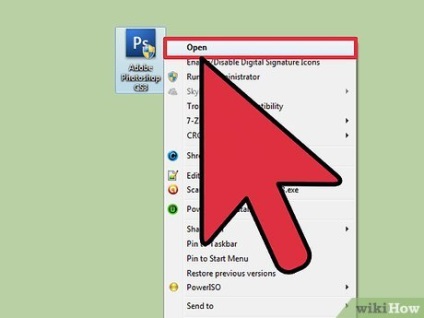
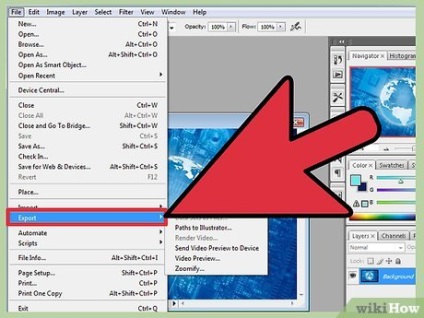
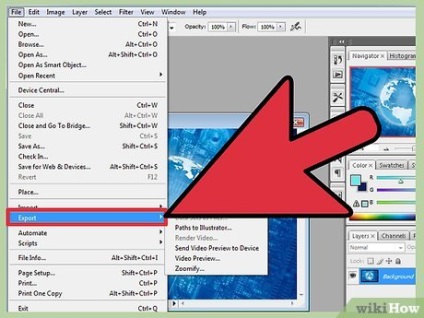
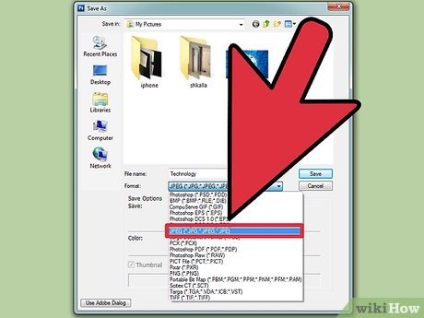
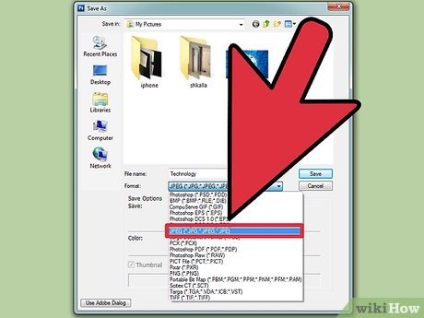
- При стисненні зображення, виберіть формат .jpg.
- Якщо ви стискаєте зображення з менш ніж 256 кольорів, виберіть формат .gif.
- Якщо ви стискаєте скріншот, малюнок, комікс або інше подібне зображення, виберіть формат .png.
- Якщо ви стискаєте багатошарове зображення, виберіть формат .tiff. [4]